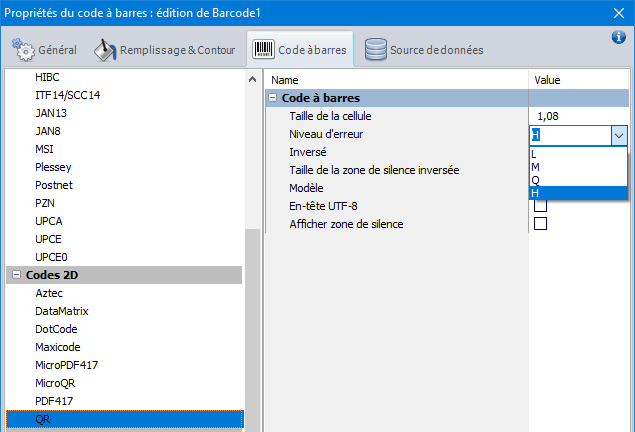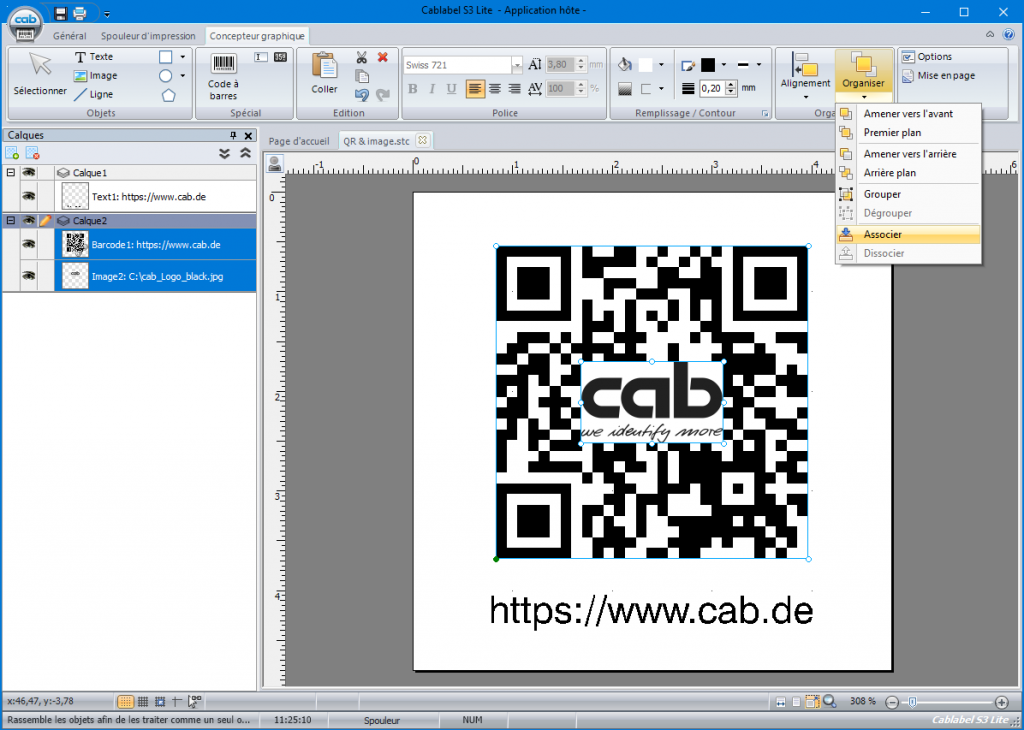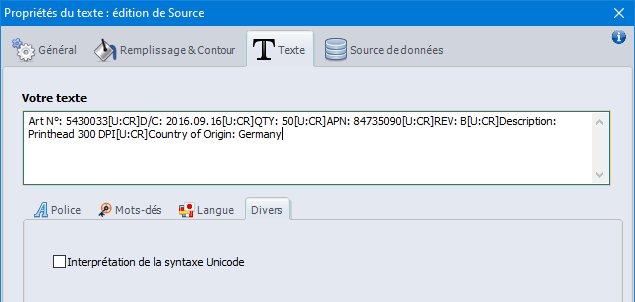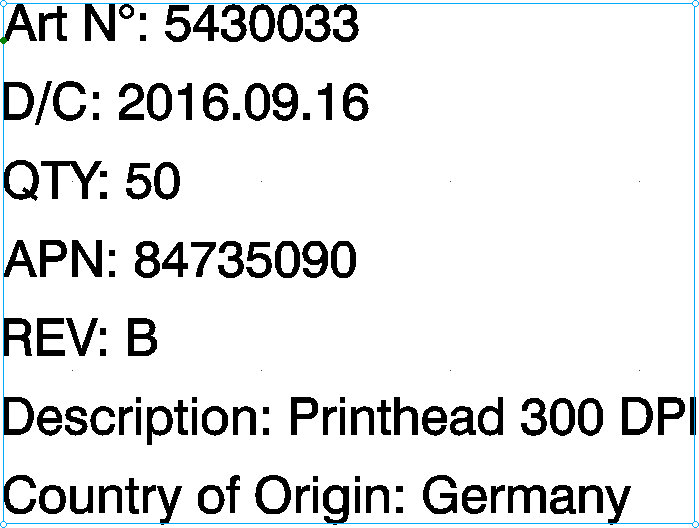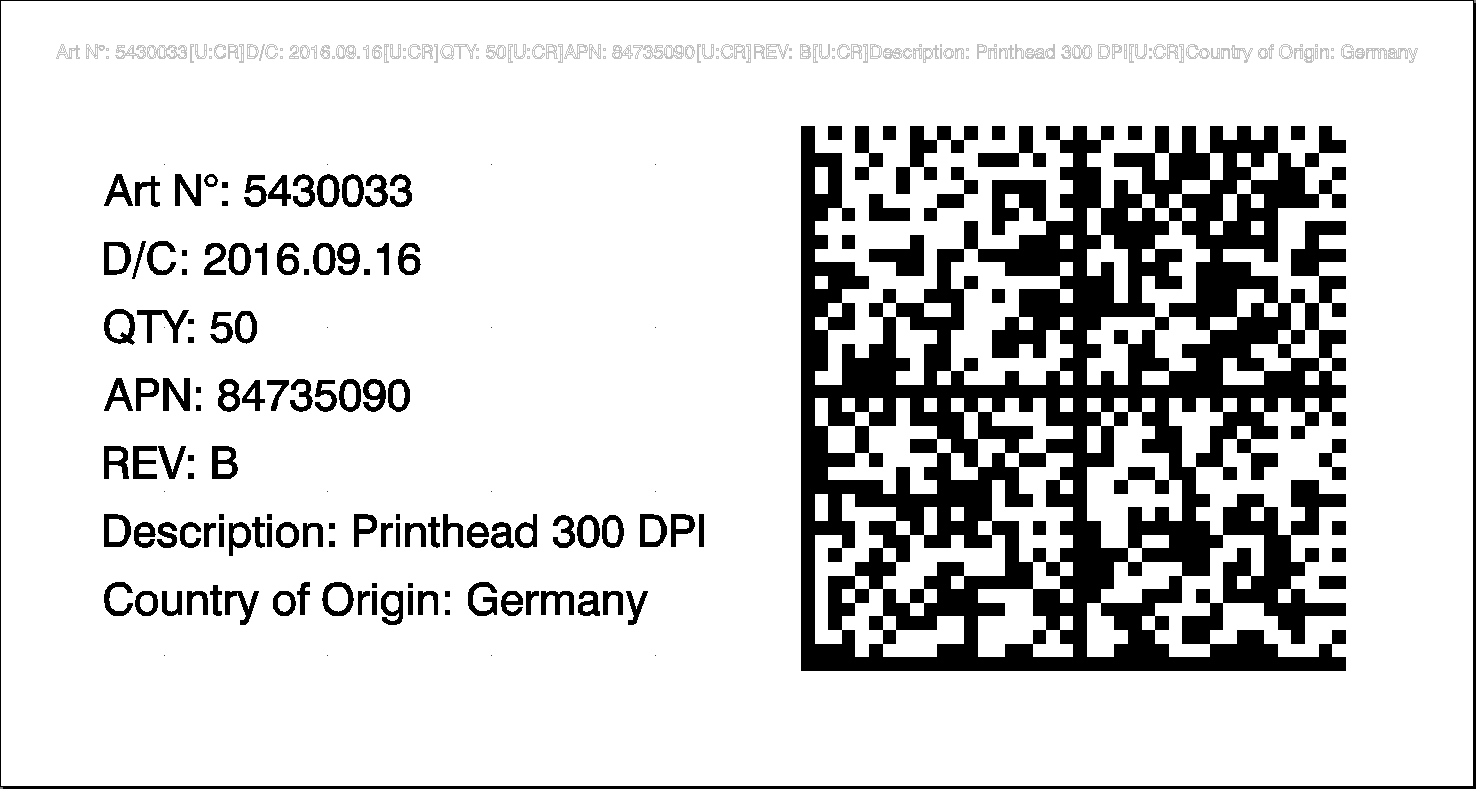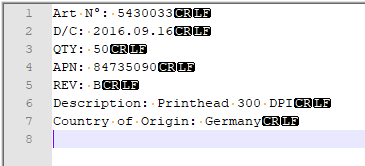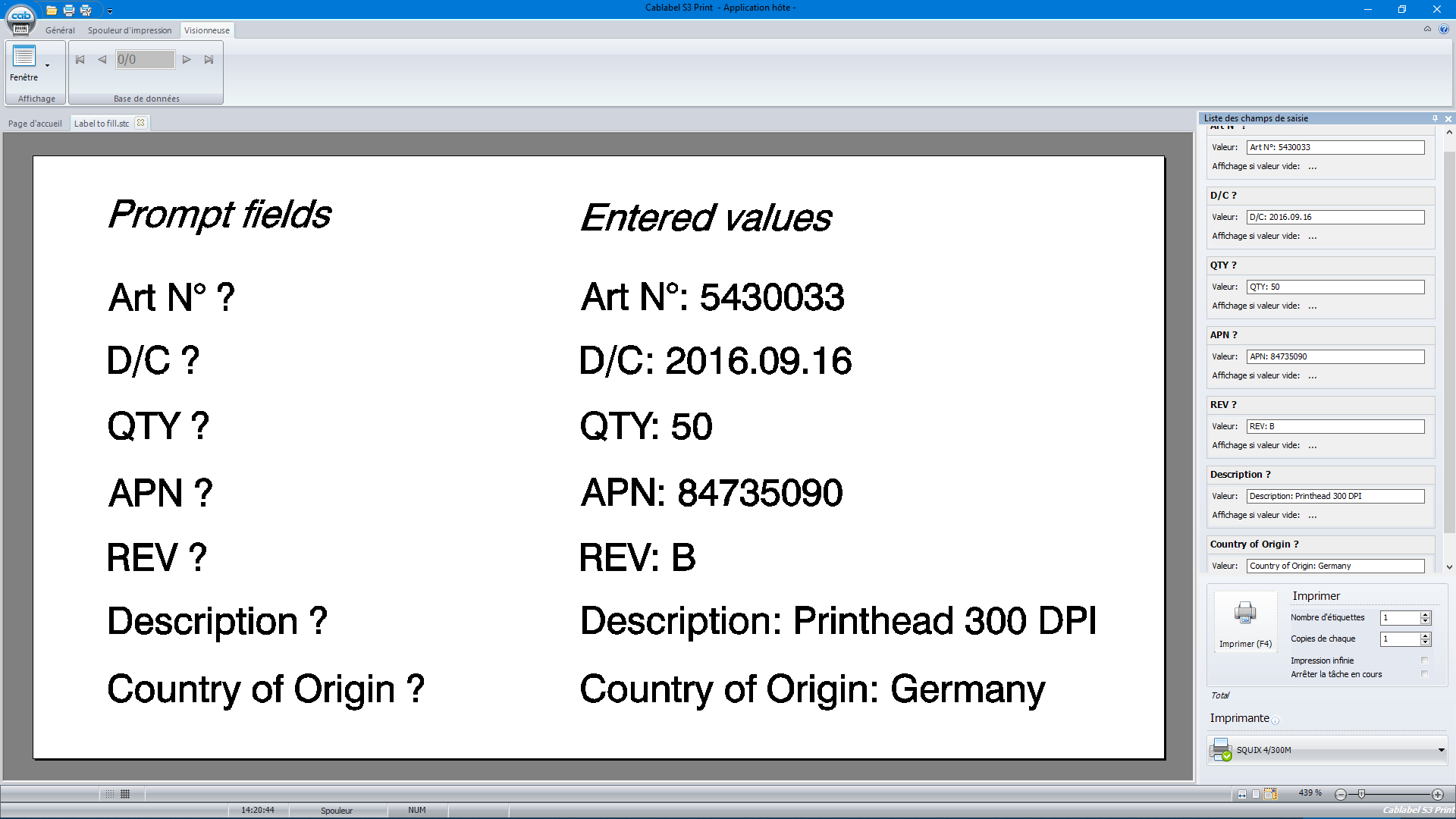L’interprétation correspond au texte placé généralement sous le code à barres, afin de nous révéler son contenu de manière lisible. Elle fait partie intégrante du code à barres et s’adapte automatiquement en fonction des dimensions définies à l’objet dans le concepteur graphique de cablabel S3. Il n’est donc pas possible de déplacer ou paramétrer cette interprétation directement.
Voici comment vous pouvez séparer et personnaliser l’interprétation d’un code à barres :
- Désactiver d’abord l’interprétation dans les propriétés du code à barres.

- Créer ensuite un nouvel objet texte, ayant comme source de données le code à barres. Cet objet texte est maintenant lié au code à barres et prend automatiquement sa valeur.
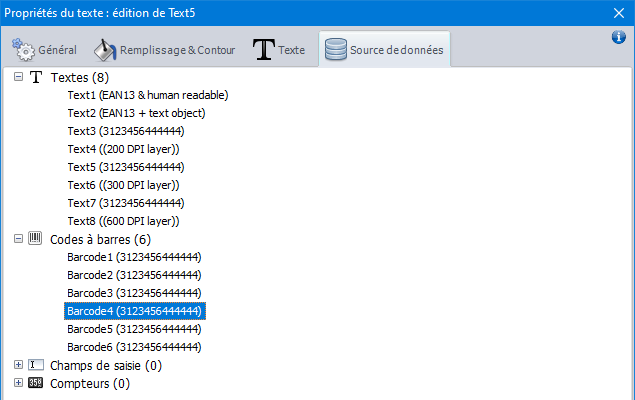
- Finalement, déplacer ou paramétrer ce nouveau texte dans l’étiquette à votre guise.
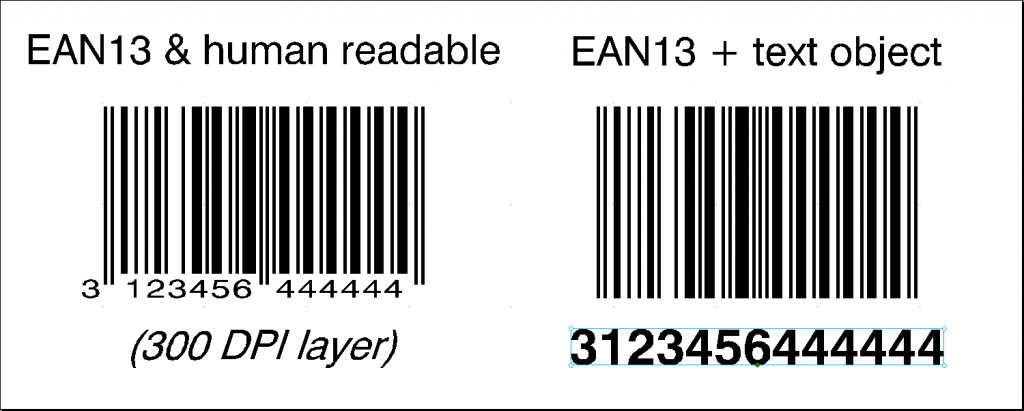
Pour aller plus loin, il est également possible d’inverser les rôles du code à barres et de l’objet texte. À savoir, de sélectionner cette fois-ci l’objet texte comme source de données du code à barres. Ceci permet notamment d’avoir une seule source de données en commun pour tous les codes à barres de cette étiquette, évitant ainsi la modification individuelle de la valeur dans les propriétés de chaque code à barres.
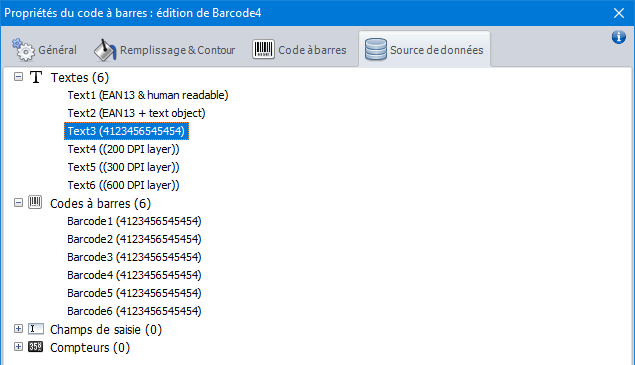
Attention : dans ce deuxième cas, il faut que la valeur renseignée dans l’objet texte soit conforme aux capacités du code à barres. Sinon cela risque d’engendrer des erreurs dans cablabel S3 ou sur l’imprimante, car le code à barres ne pourra pas être affiché à l’écran ou imprimé sur l’étiquette.
Télécharger les fichiers exemple pour cablabel S3 Lite et Pro :
 cablabel S3 Blog
cablabel S3 Blog