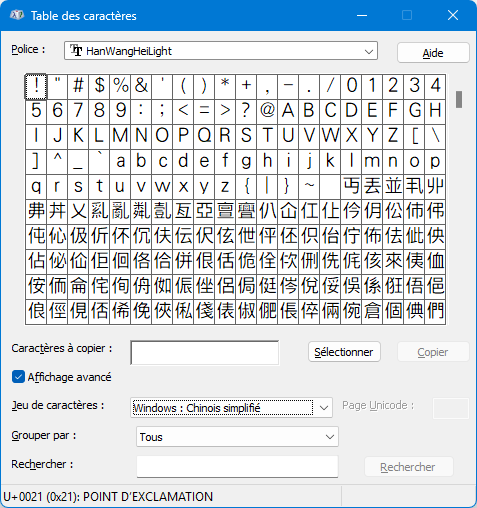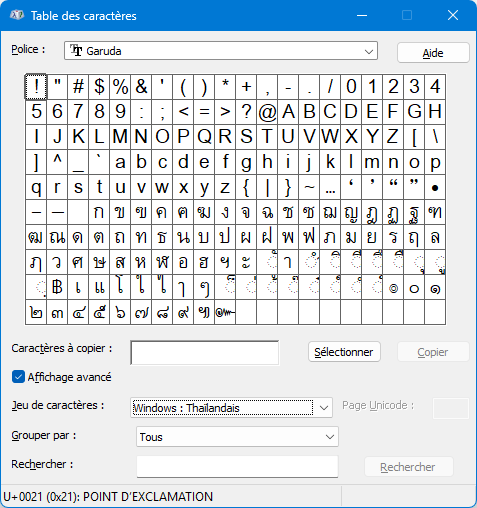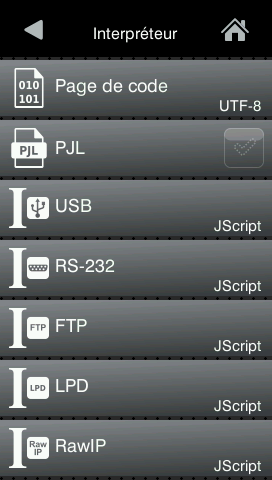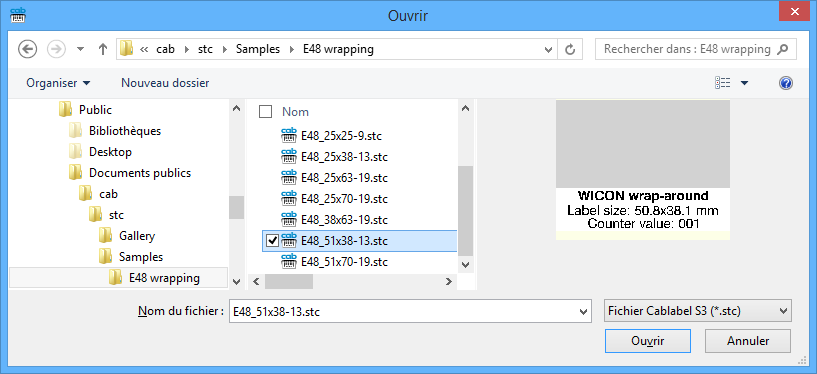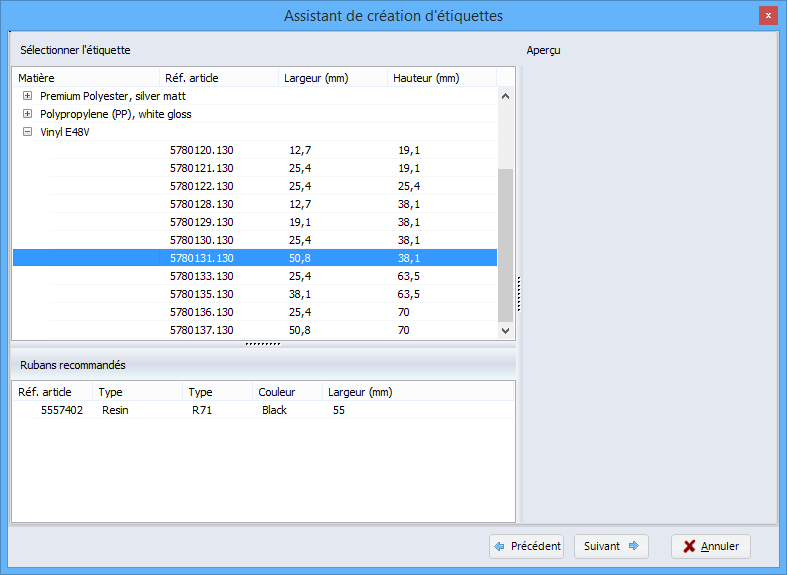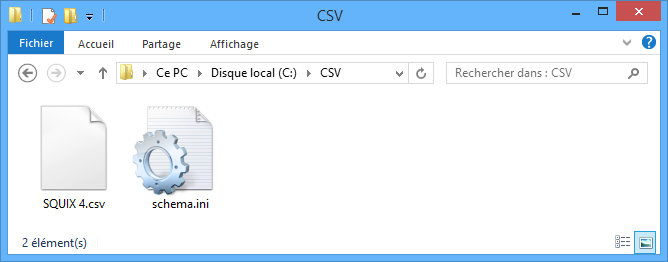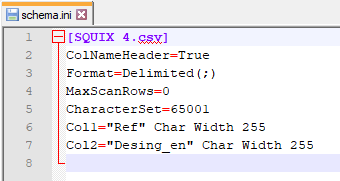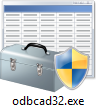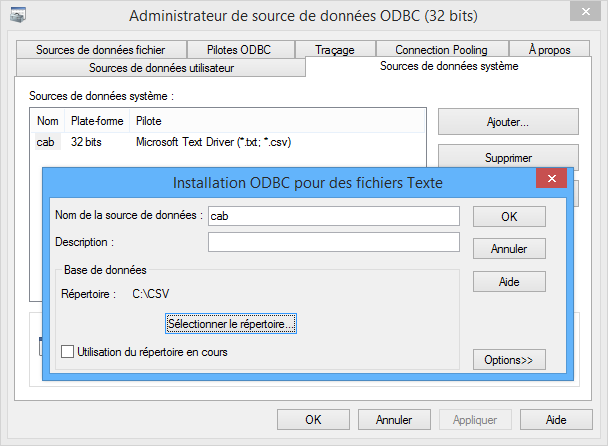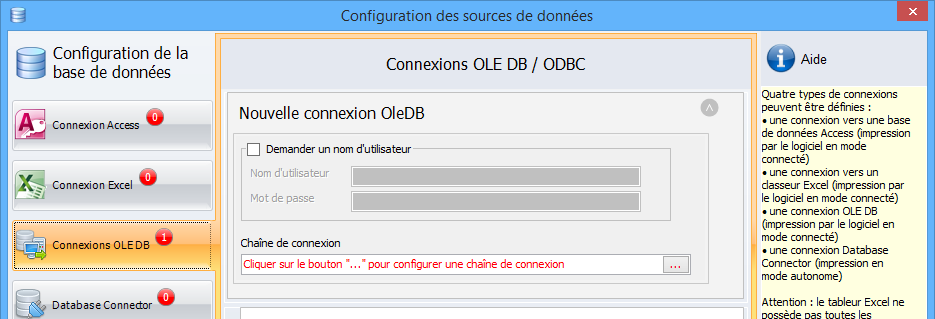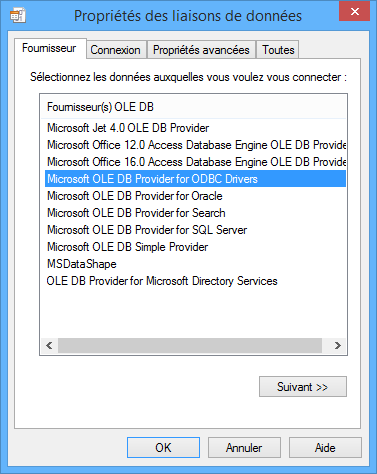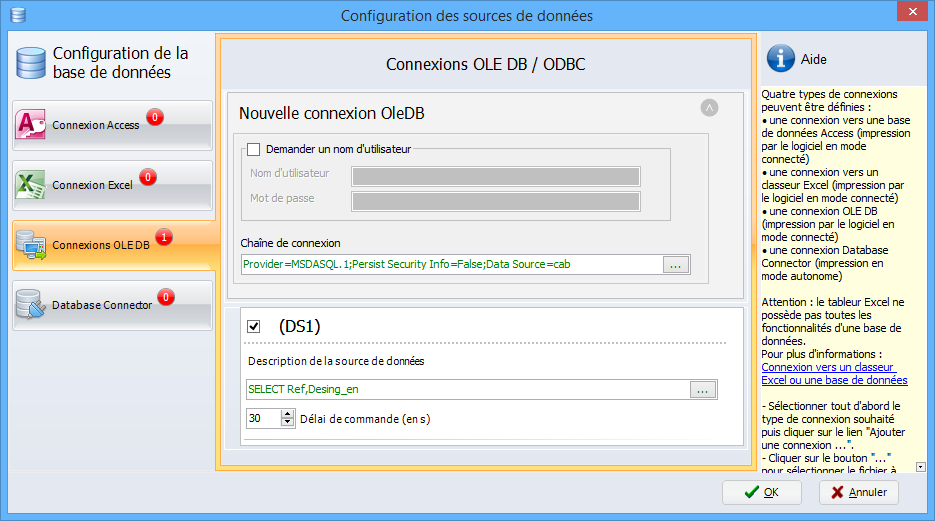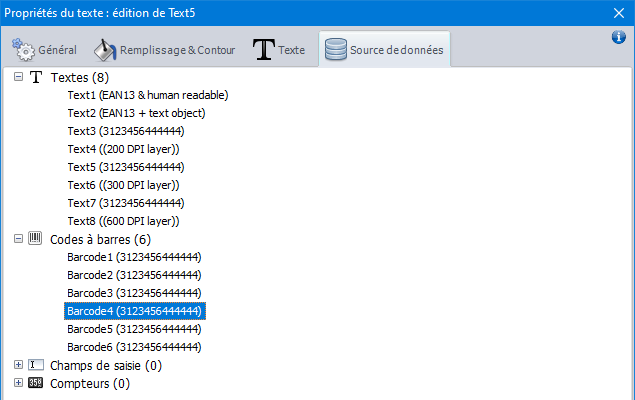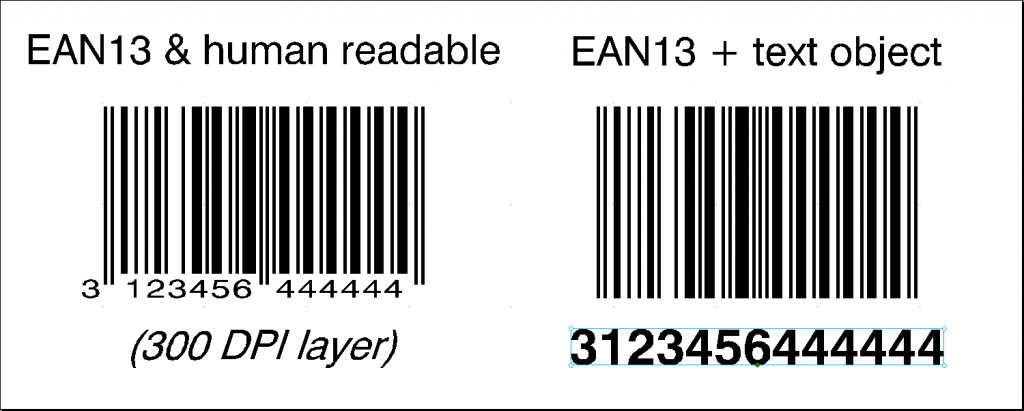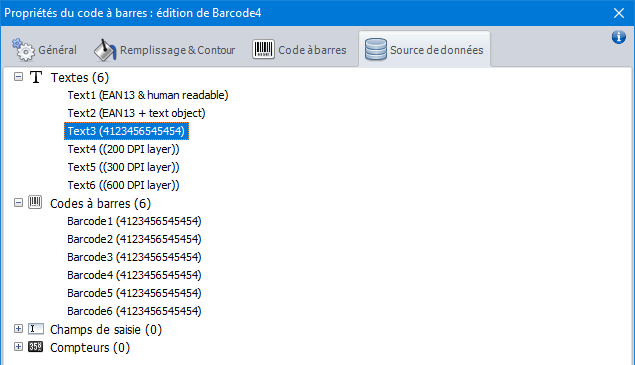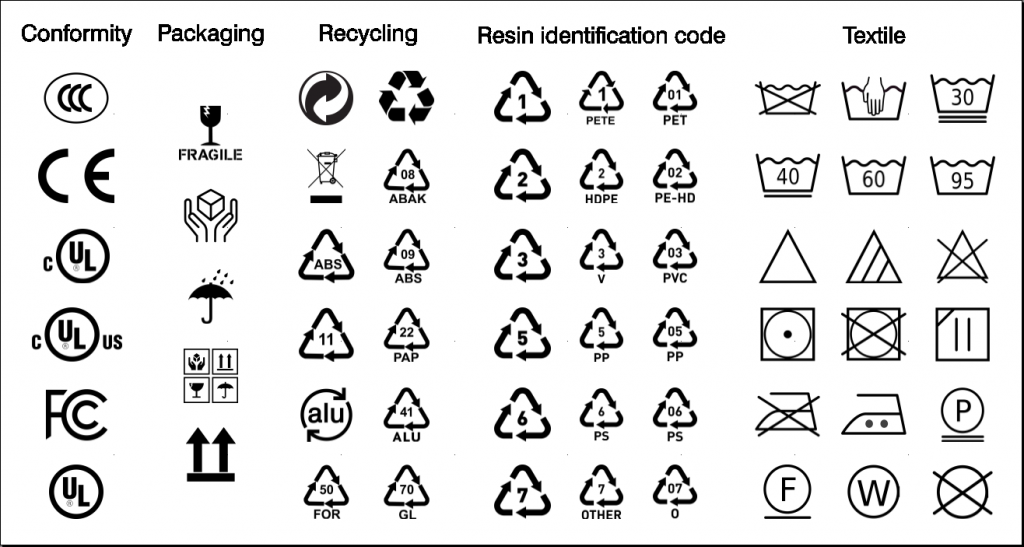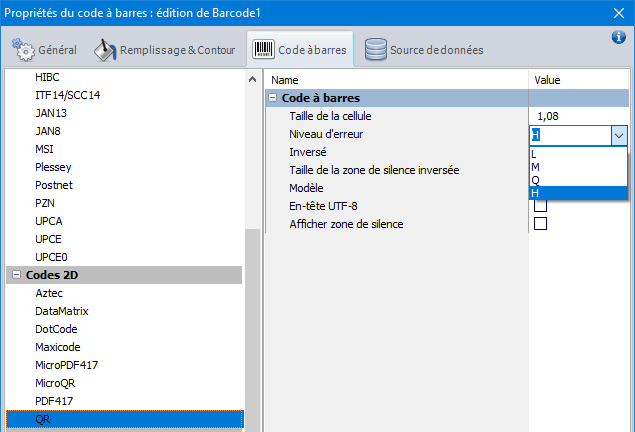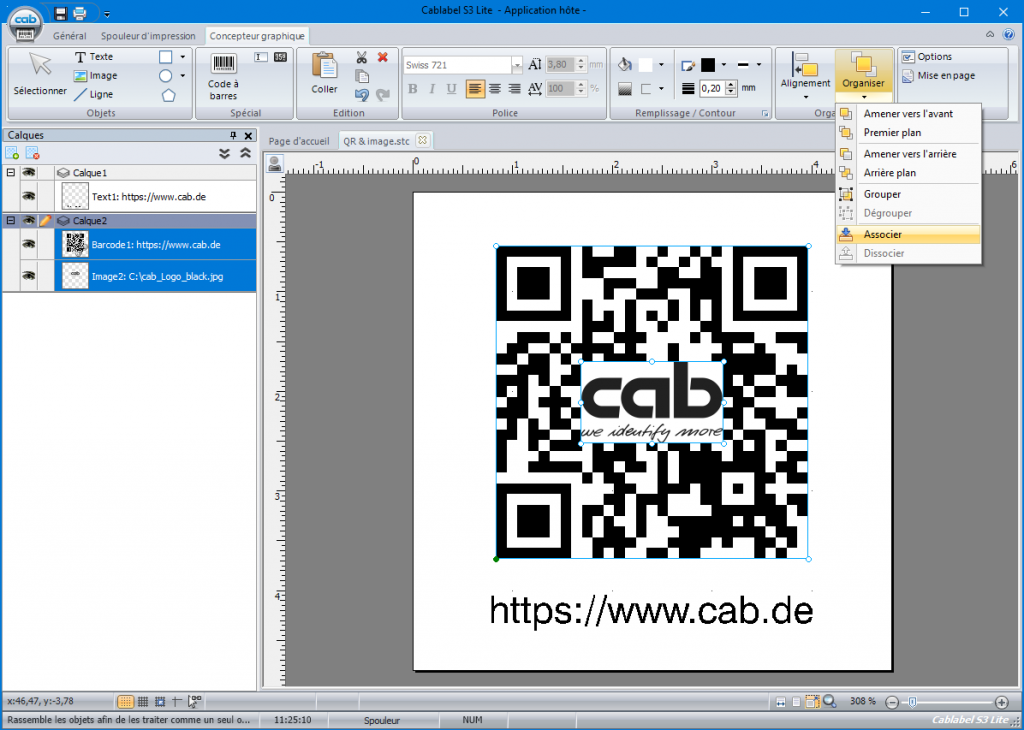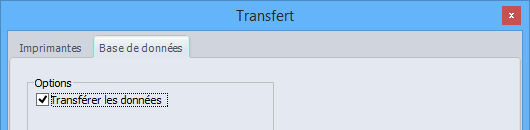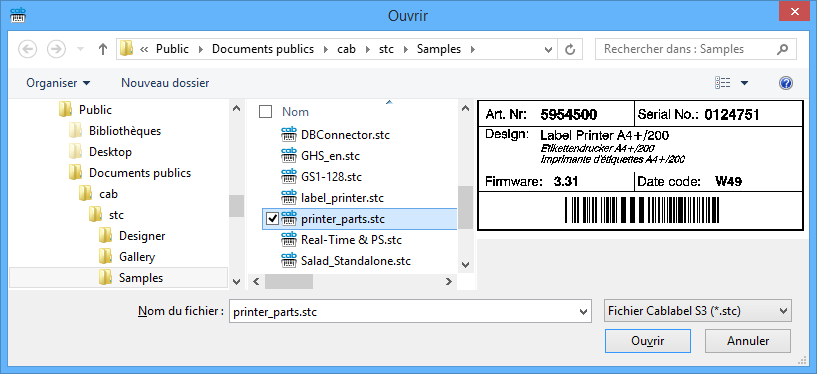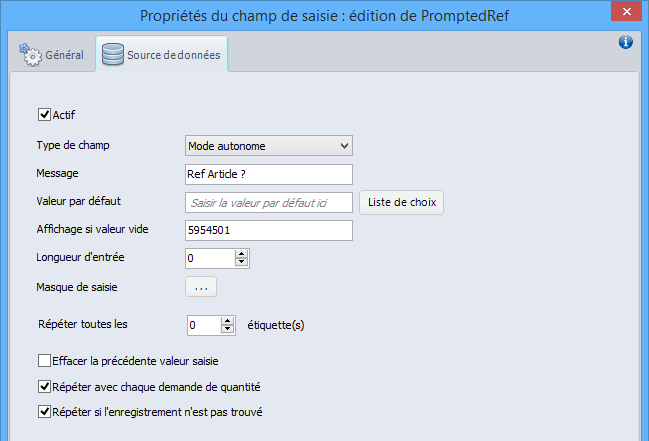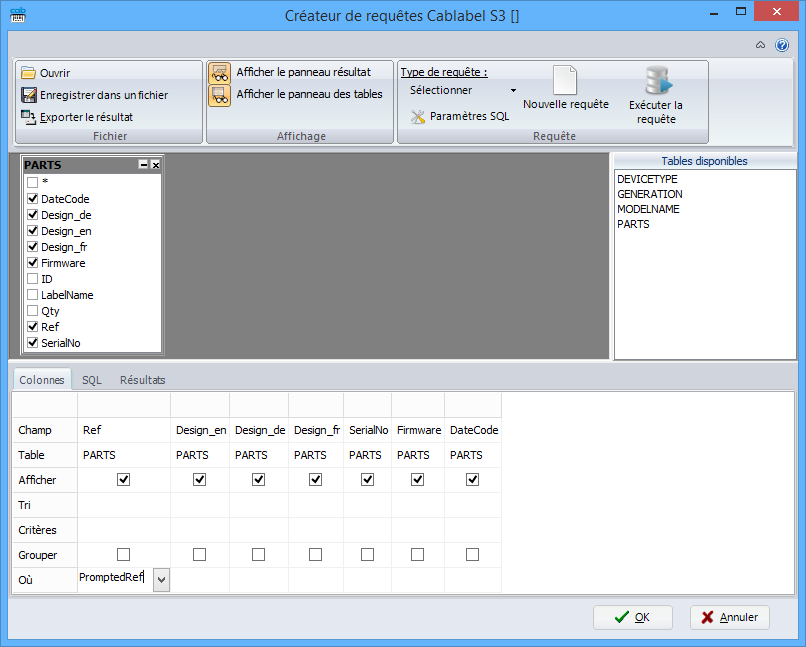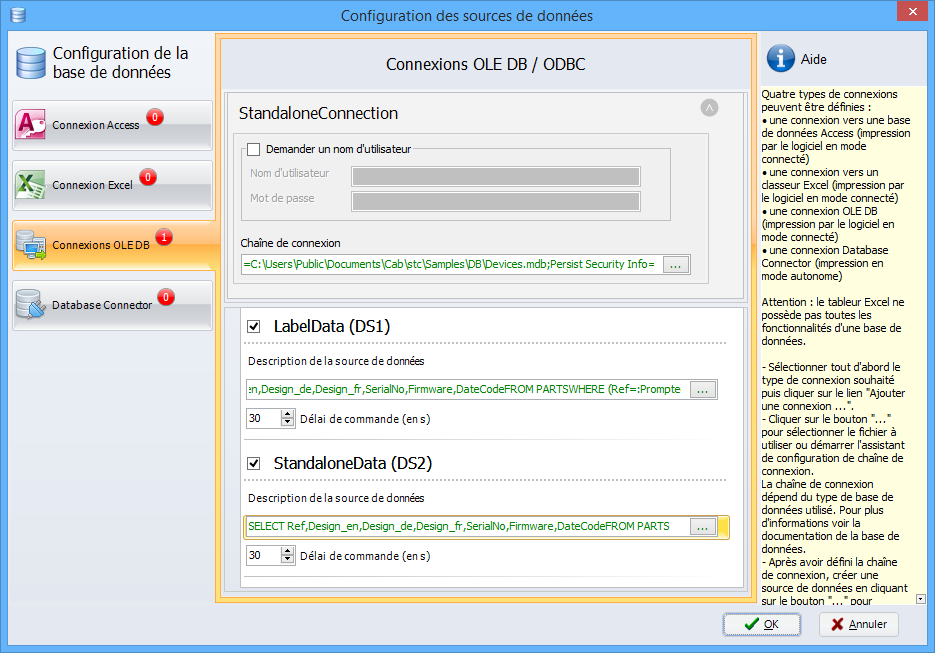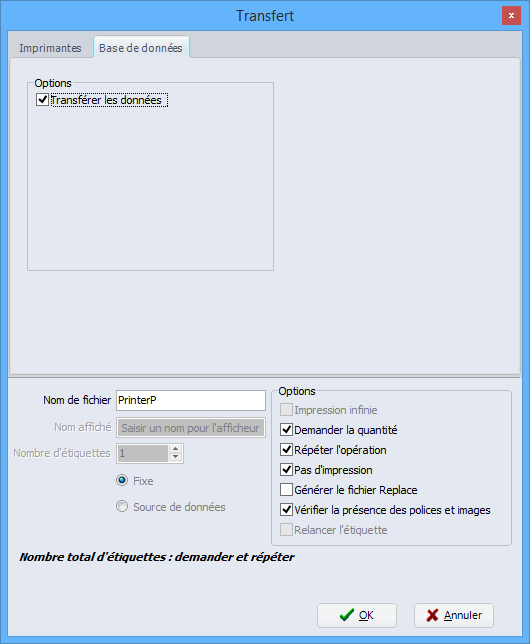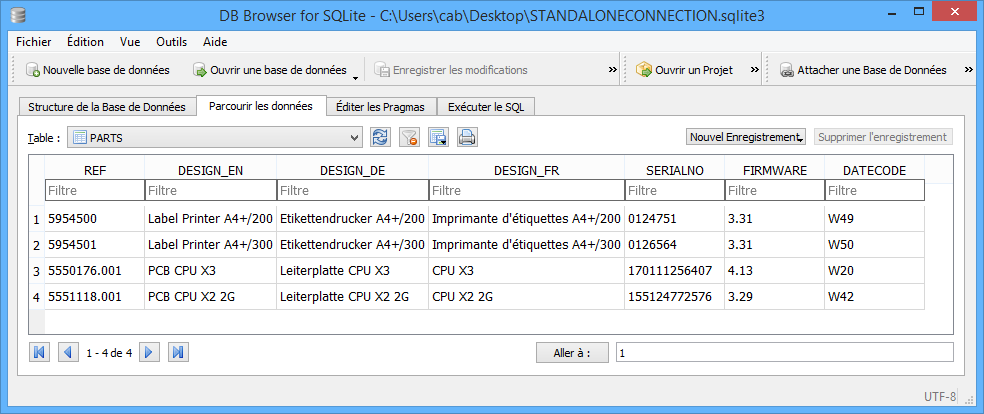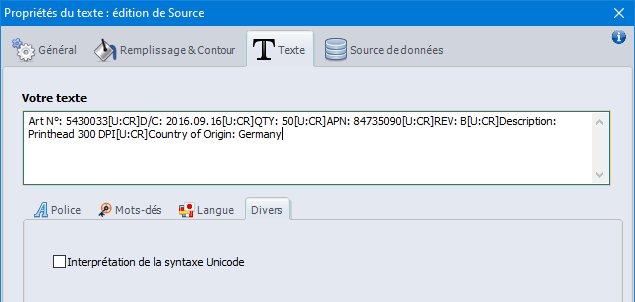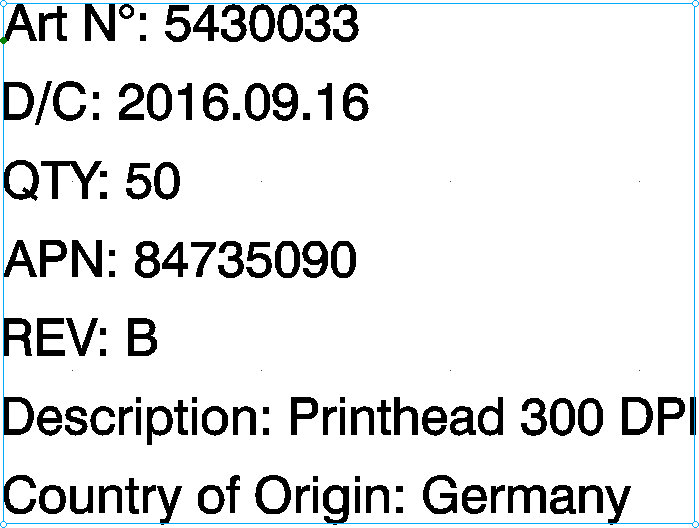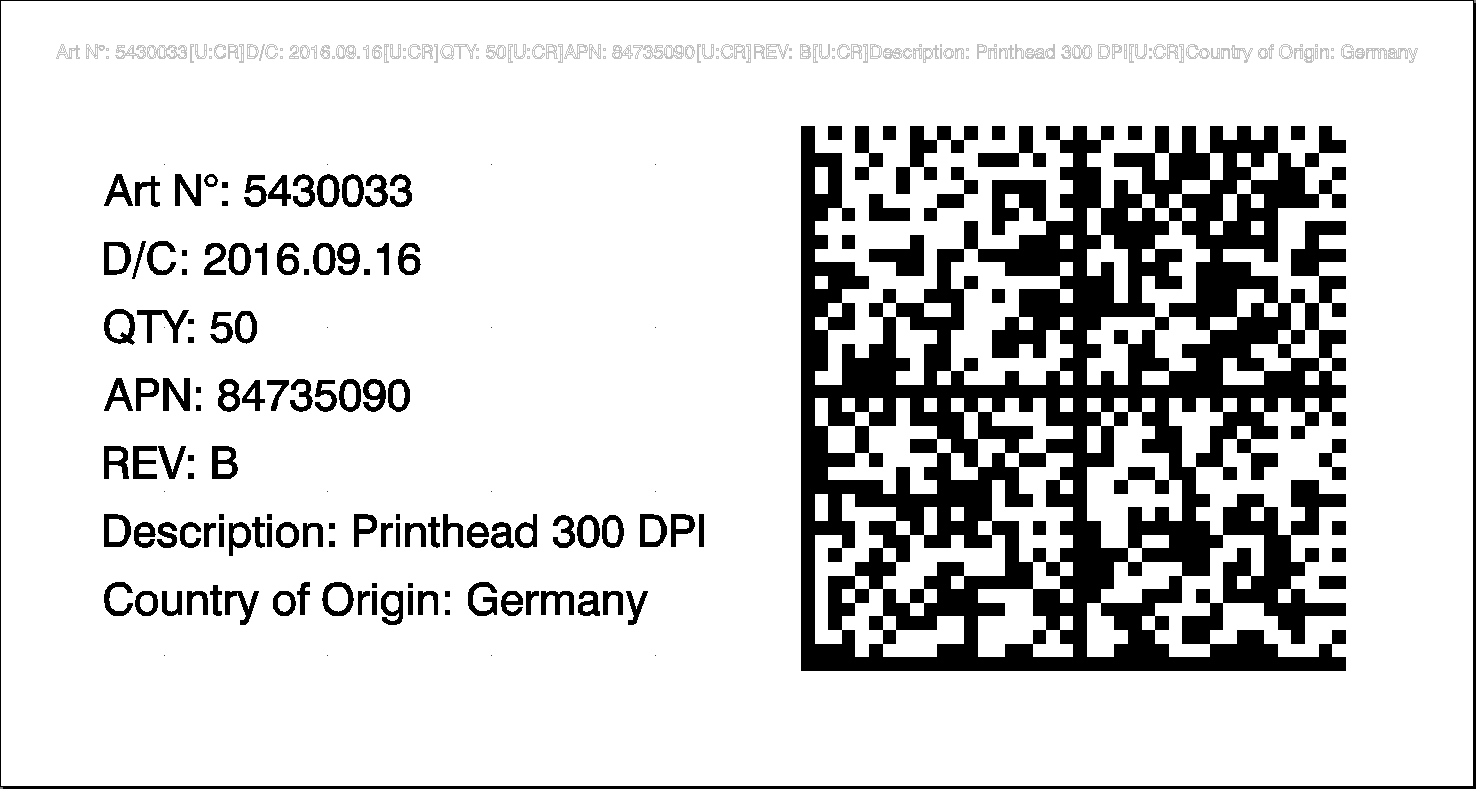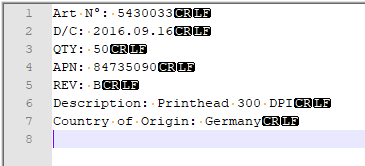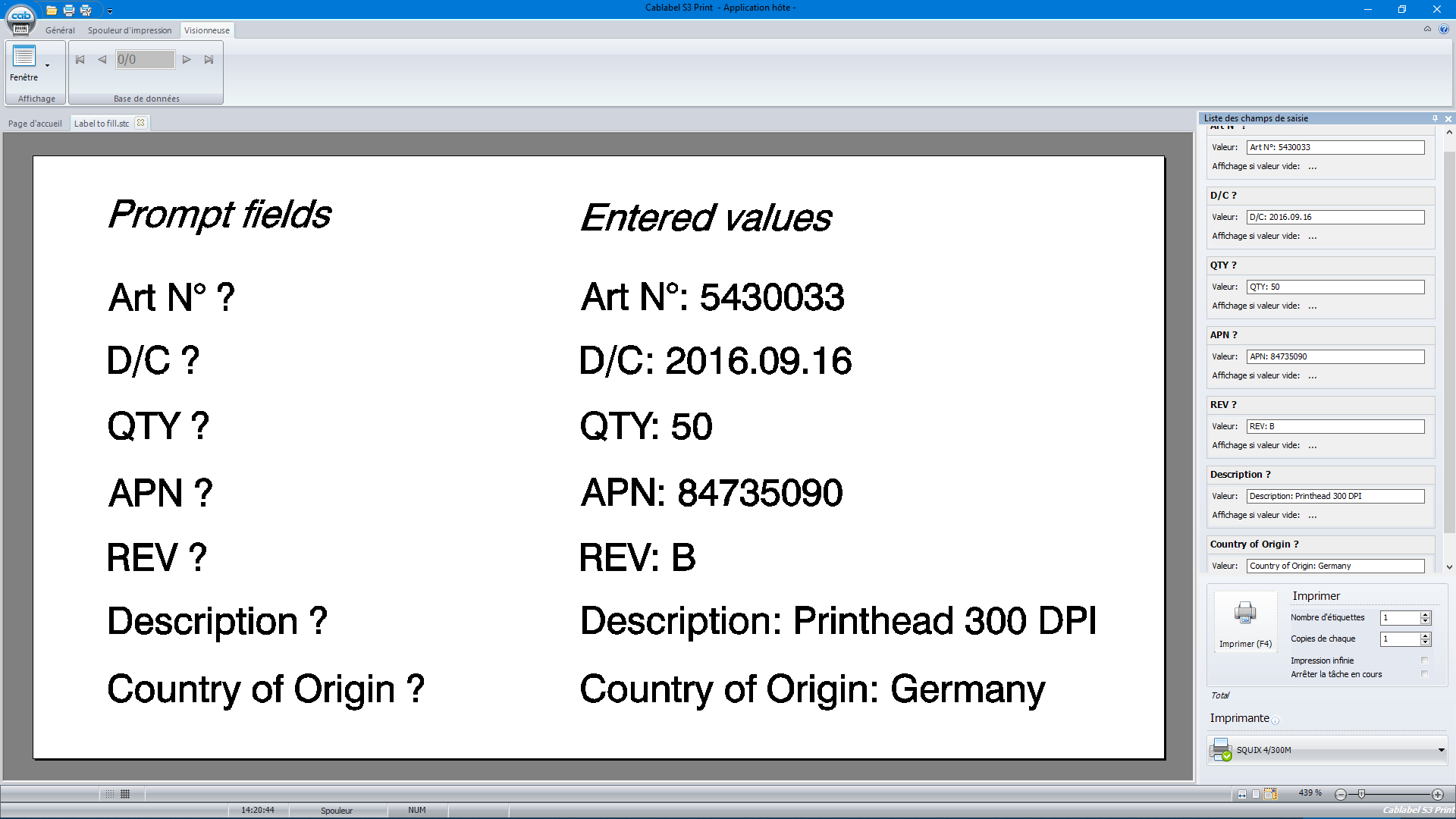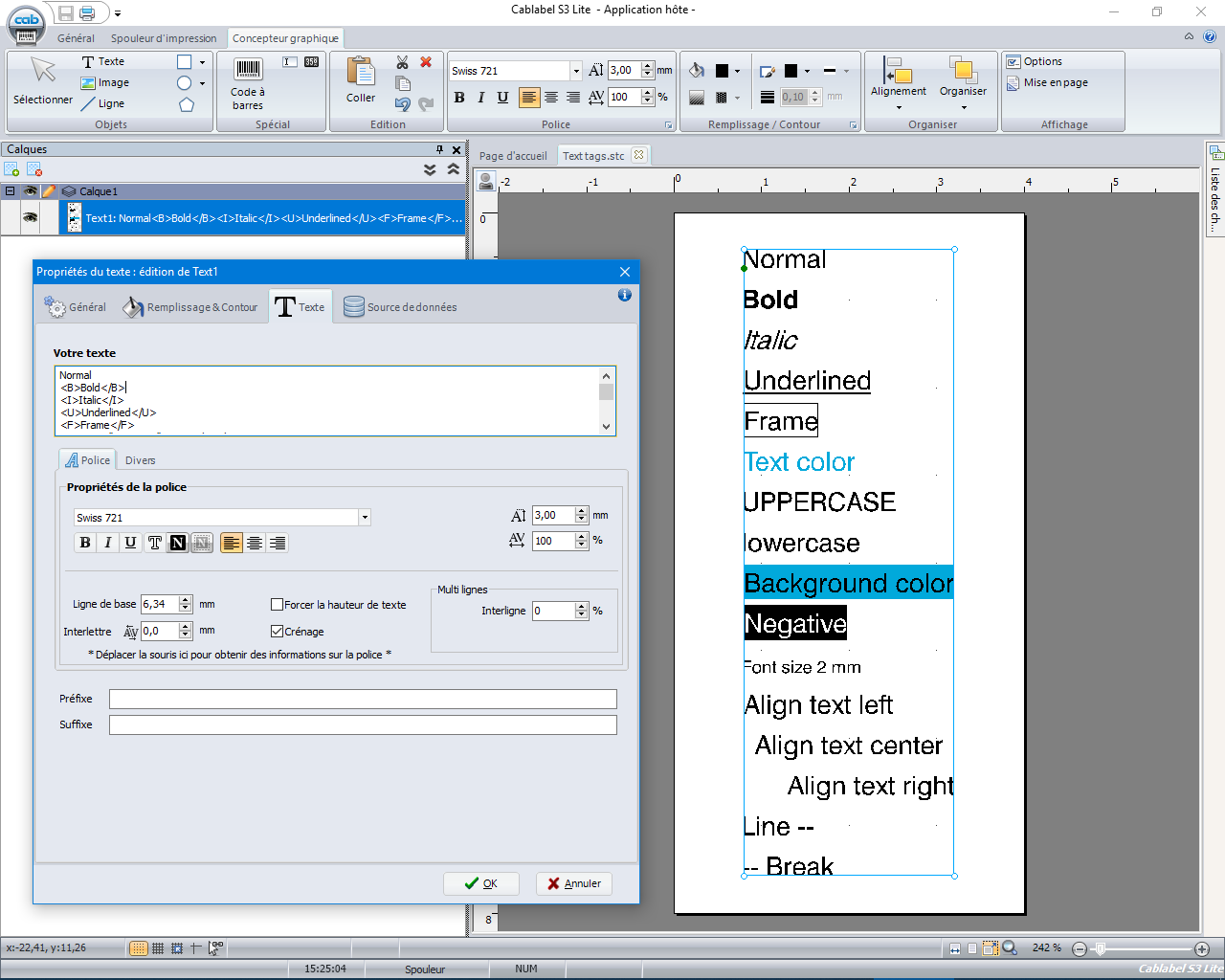- Création du texte source
Créer d’abord un objet texte, en renseignant les données sur une seule ligne.
Lorsque vous avez besoin d’ajouter un saut de ligne, n’utilisez pas la touche « Entrée » du clavier, mais insérez à la place le caractère spécial « retour chariot » ou « Carriage Return » en anglais, à l’aide de la table de caractères de cablabel S3 Pro.
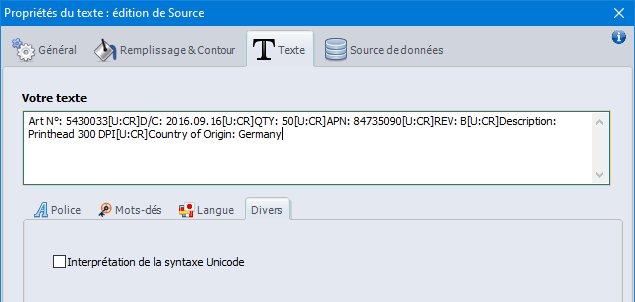
Puis désactiver l’interprétation de la syntaxe Unicode, pour afficher le texte tel quel dans le logiciel. Et si vous ne souhaitez pas imprimer ce texte source, il suffit de le rendre invisible pour l’impression.
- Création du texte multi lignes
Créer ensuite un nouvel objet texte, ayant comme source de données l’objet texte créé précédemment. Puisque l’interprétation de la syntaxe Unicode est par défaut activée, le texte est alors affiché sur plusieurs lignes, car le retour chariot est automatiquement interprété par le logiciel.
Et bien entendu, ce texte multi lignes est imprimé tel qu’il est représenté à l’écran (What You See Is What You Get).
Information : puisque le contenu du texte multi lignes est dynamique, cet objet est envoyé à l’imprimante comme une image.
- Création du code à barres
Créer finalement le code à barres, avec également comme source de données l’objet texte créé en premier. De cette façon, lorsque vous avez besoin de mettre à jour les données, modifiez uniquement le texte source. Les changements sont alors automatiquement propagés aux objets liés, en l’occurrence le texte multi lignes et le code à barres.
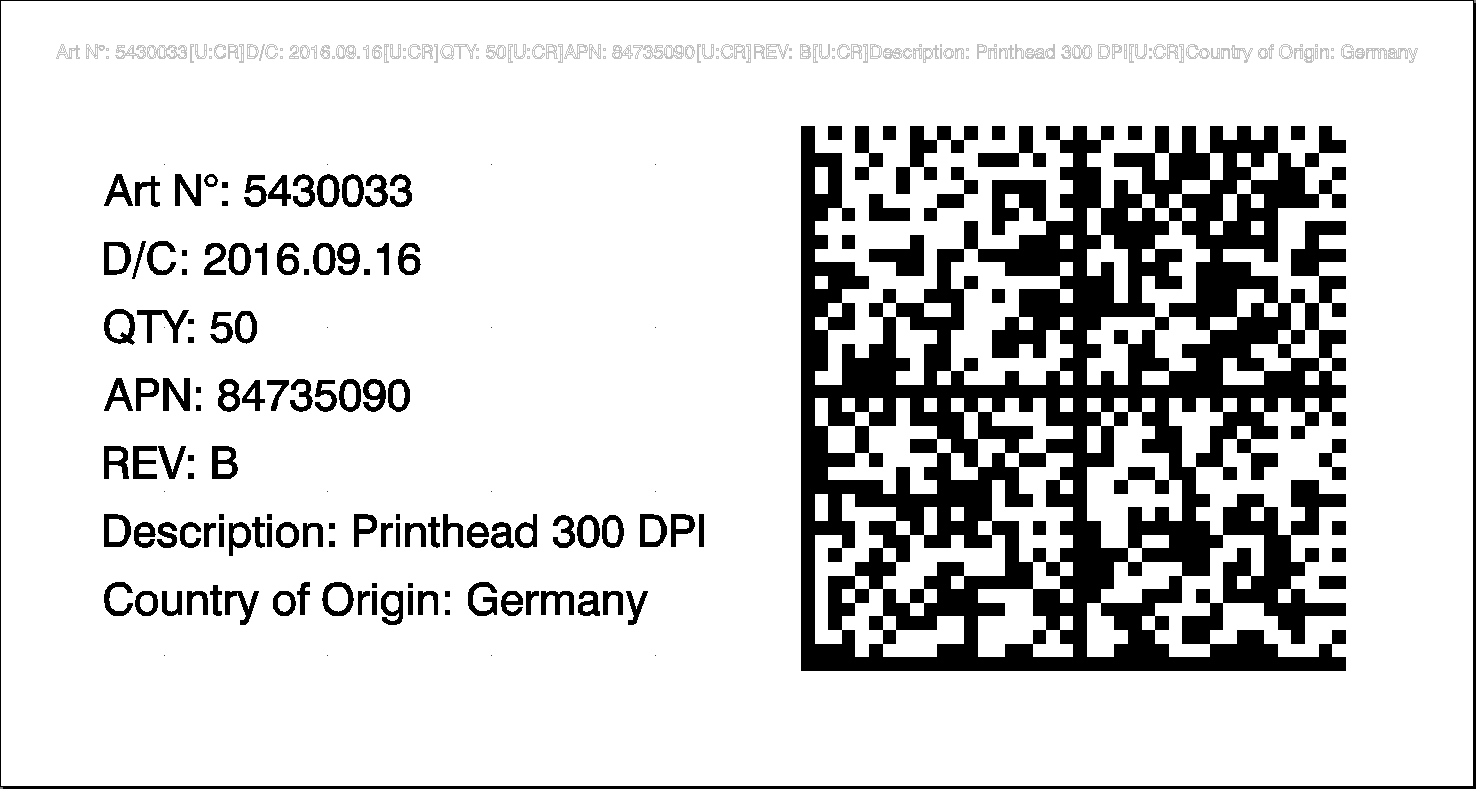
Bon à savoir : le retour chariot est aussi encodé et peut éventuellement être interprété lors de la lecture du code à barres. Cela dépendra du dispositif de lecture utilisé et de sa configuration.
- Pour aller plus loin
Afin de vérifier le contenu d’un code à barres, vous pouvez utiliser une application avec le téléphone, mais toutes ne montrent pas les caractères spéciaux. Une autre méthode consiste simplement à connecter un lecteur de code à barres sur l’ordinateur, puis de créer un nouveau fichier texte avec Notepad++ et d’afficher tous les caractères spéciaux.
Finalement, ce DataMatrix peut ensuite être utilisé pour remplir automatiquement les champs de saisie d’une autre étiquette, par exemple dans cablabel S3 Print ou même en mode autonome. Ainsi l’opérateur n’effectuera qu’une seule action, à savoir la lecture du code à barres, au lieu de devoir remplir et valider individuellement chaque champ de saisie.
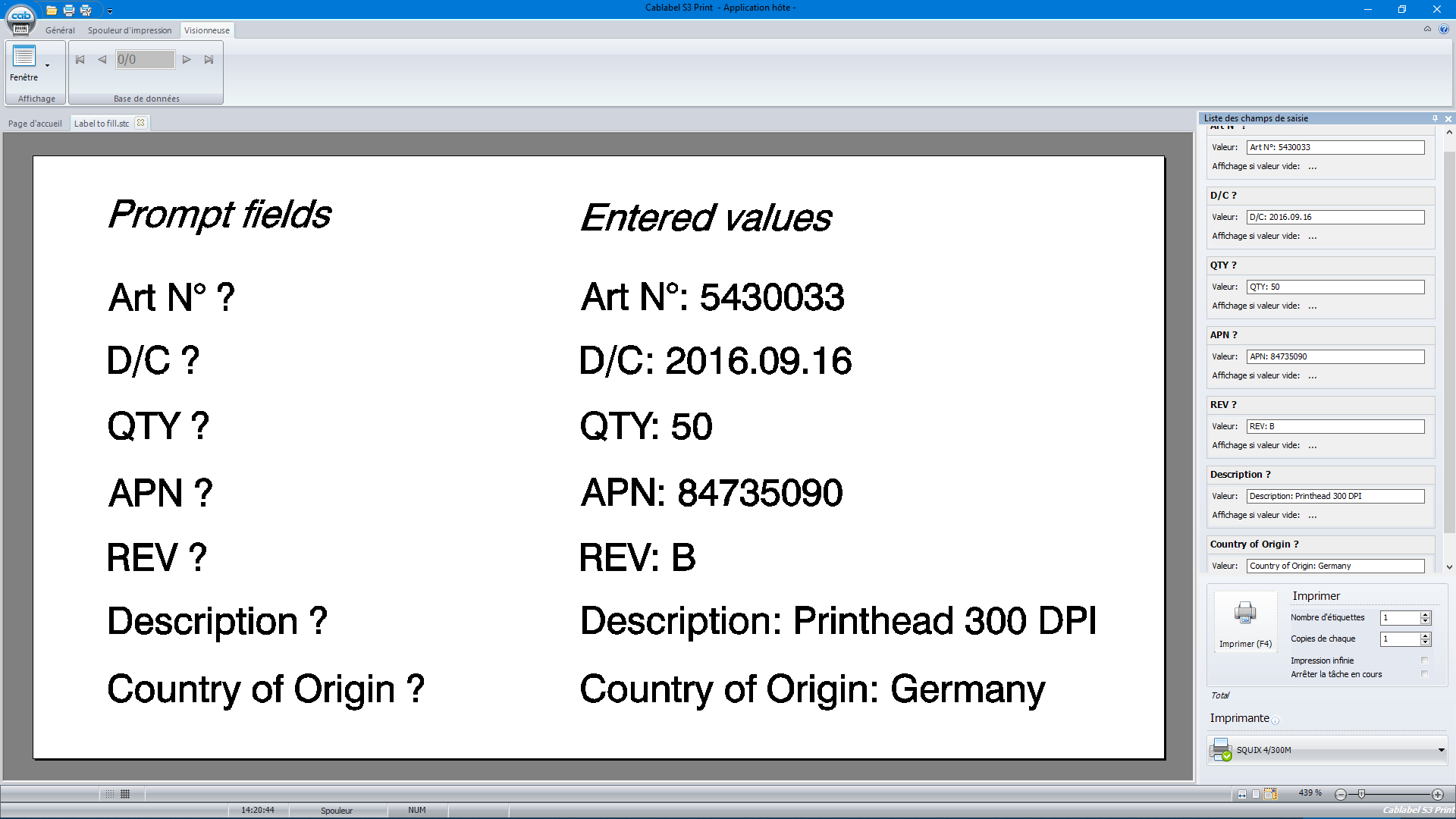
Précaution : dans ce cas, il est fortement recommandé de configurer préalablement le lecteur de code à barres, pour rajouter une temporisation après la validation d’un champ de saisie. Car selon le temps de réponse de l’ordinateur ou de l’imprimante, les informations lues peuvent arriver trop rapidement pour être traitées correctement.
Télécharger les fichiers exemple pour cablabel S3 Pro :
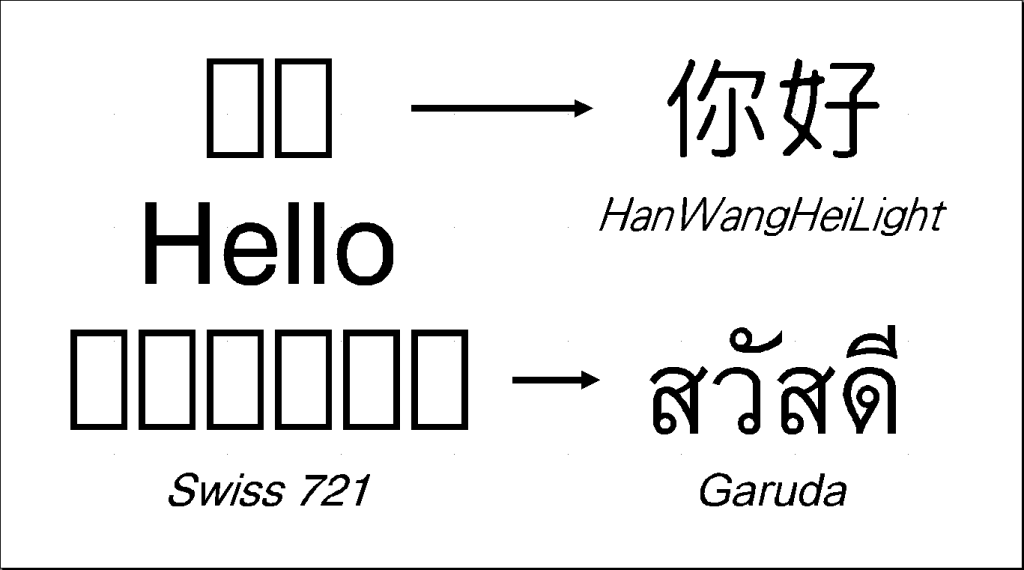
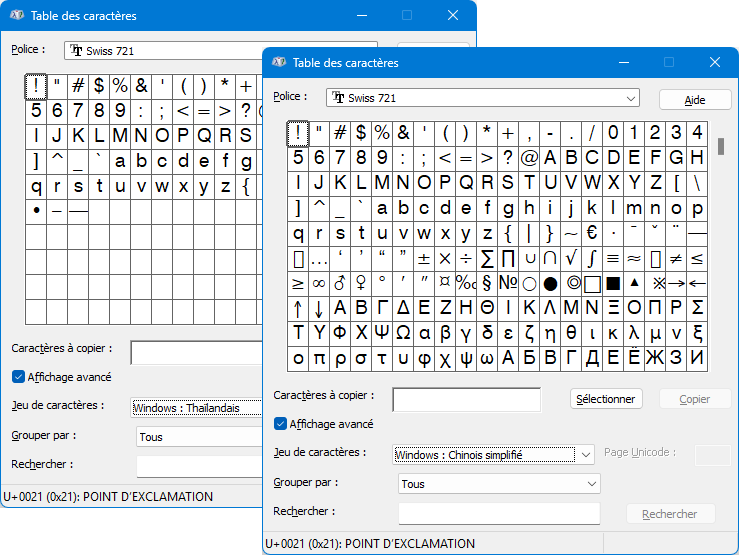
 cablabel S3 Blog
cablabel S3 Blog