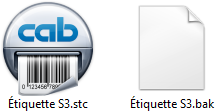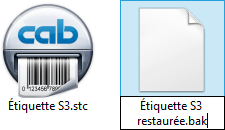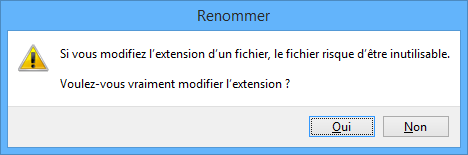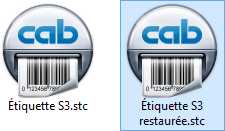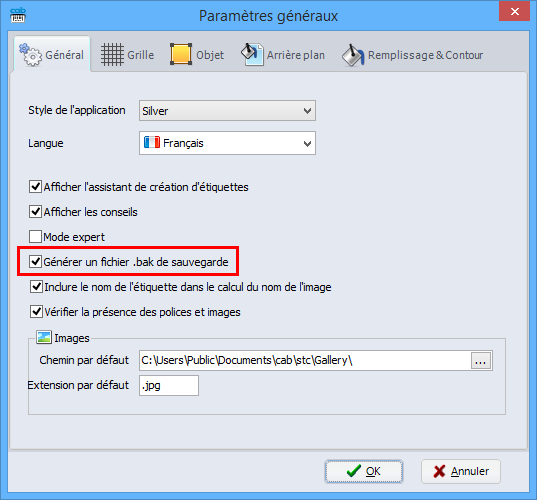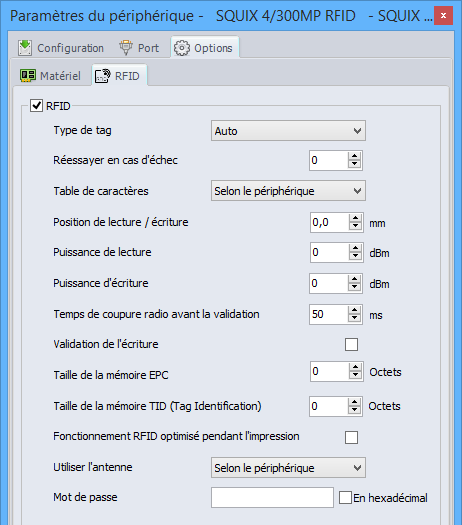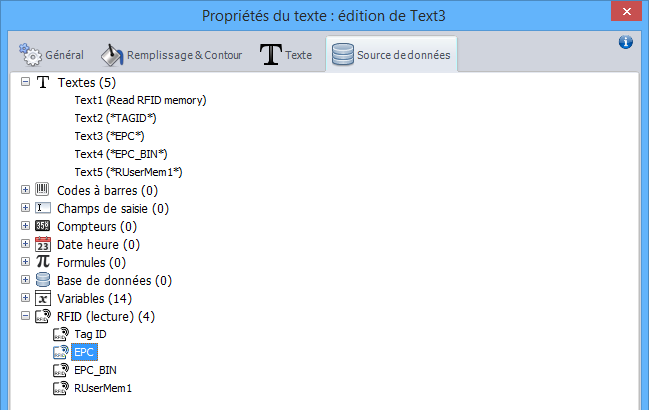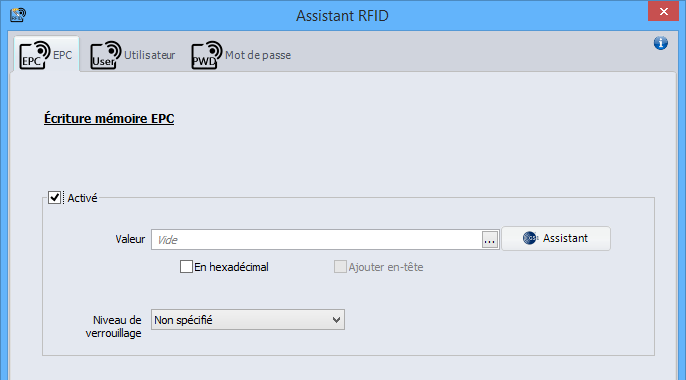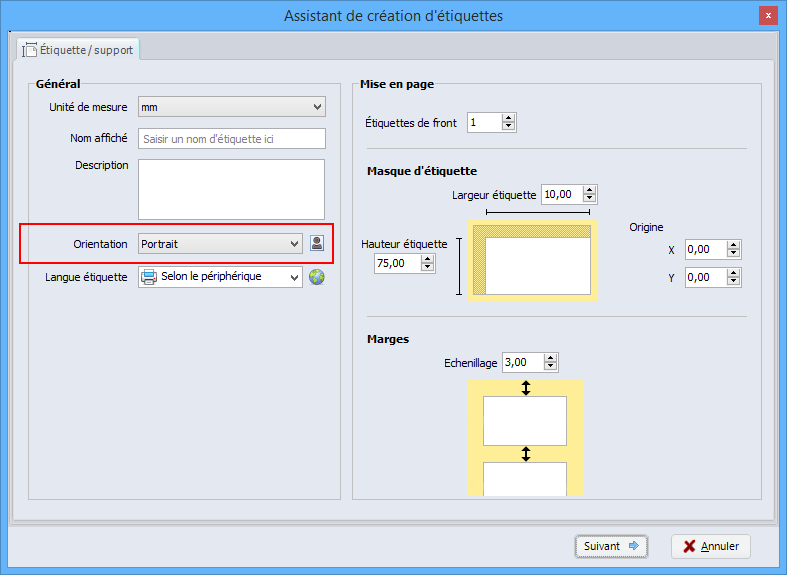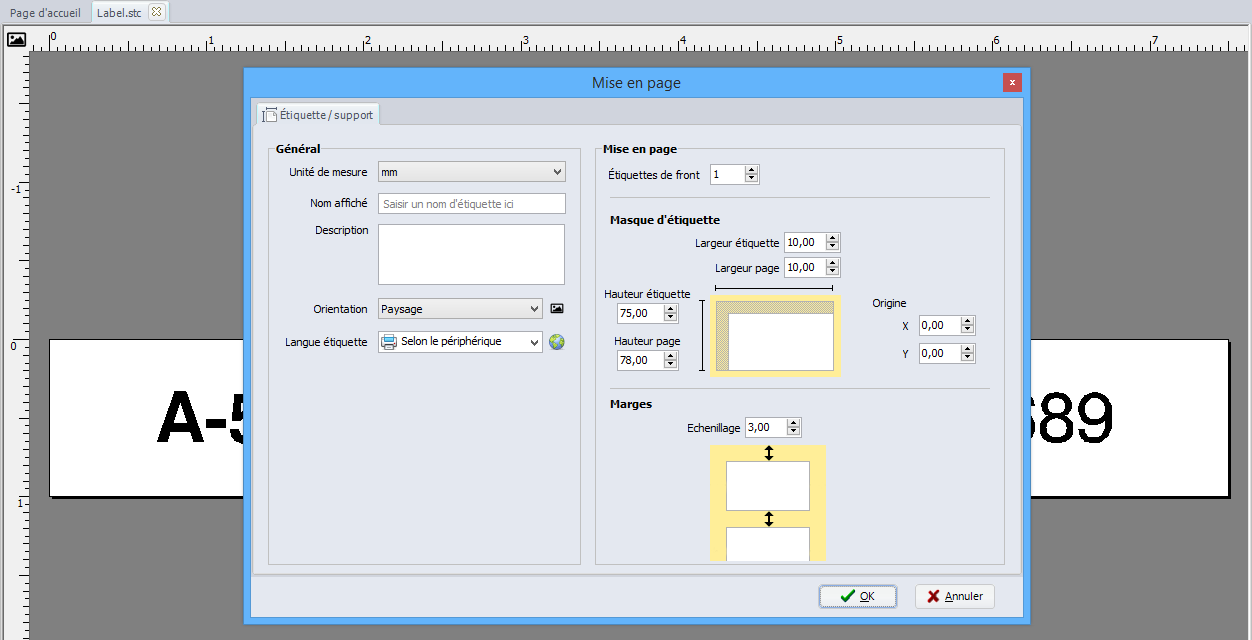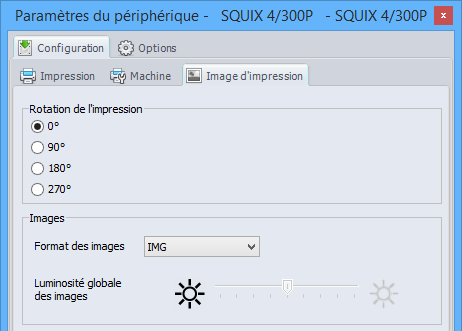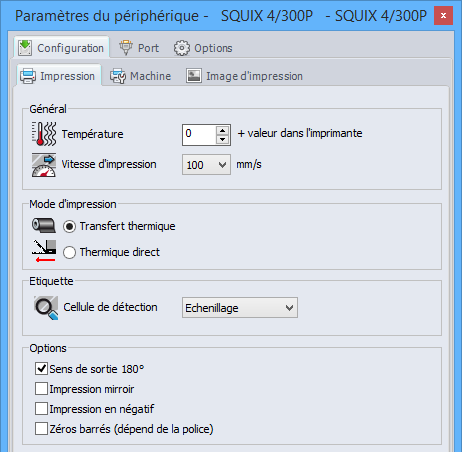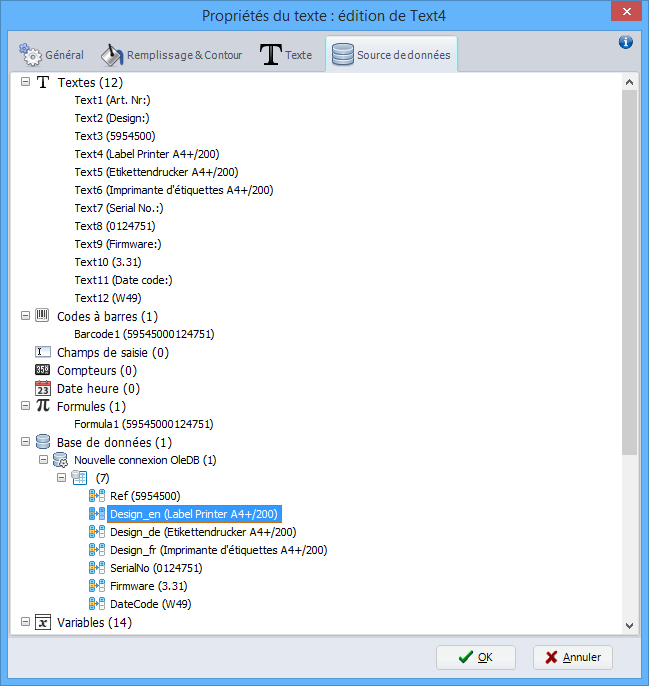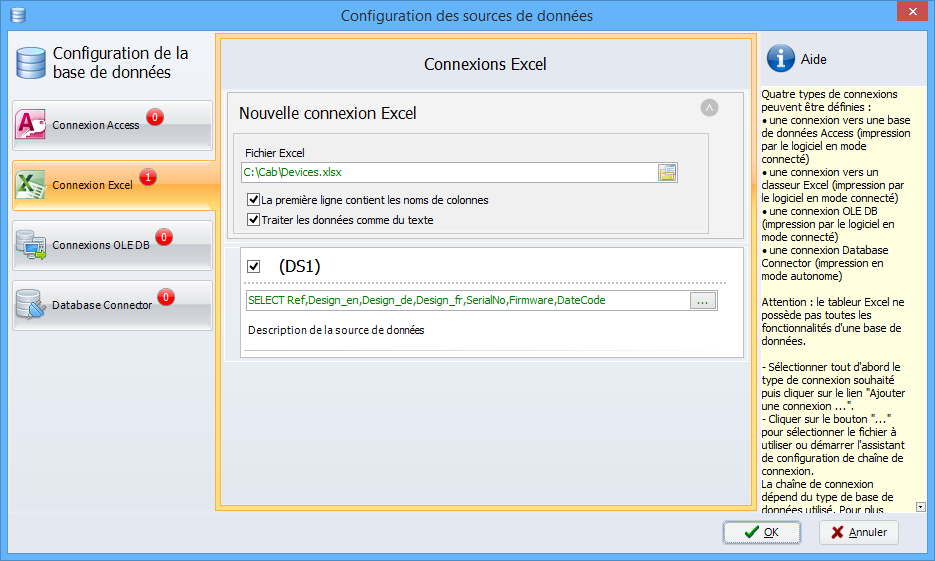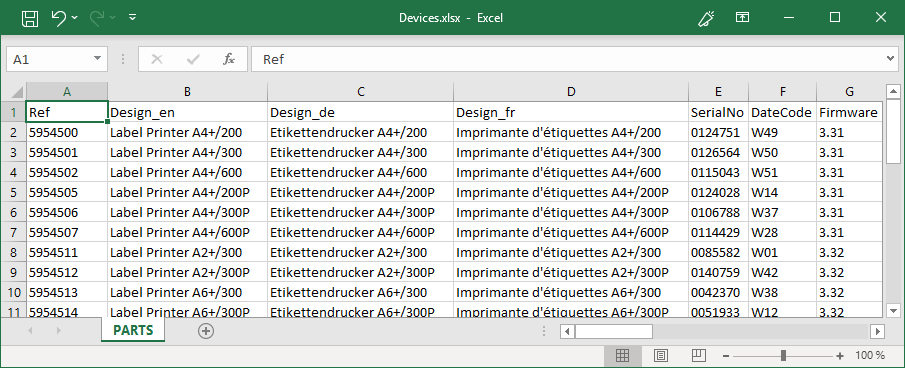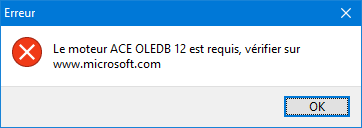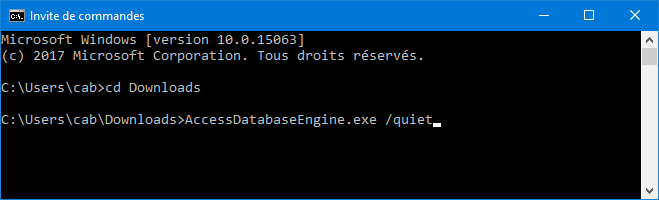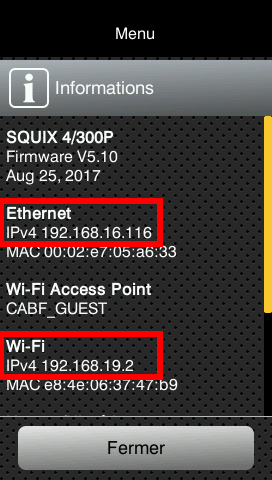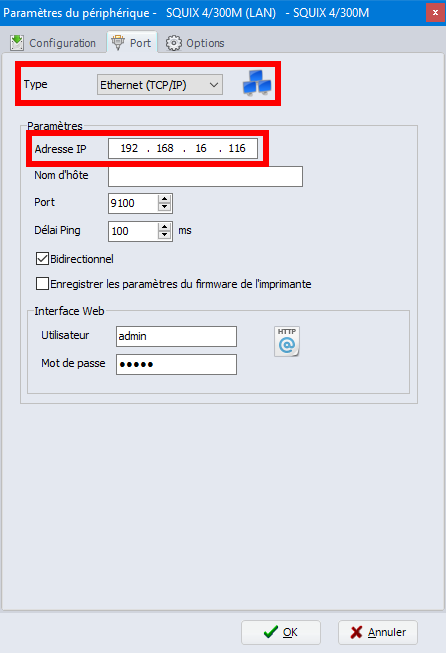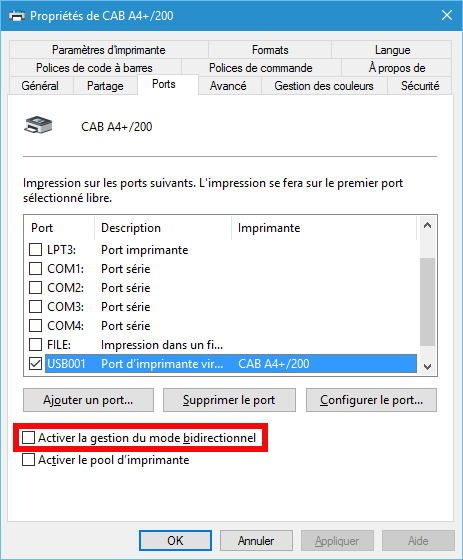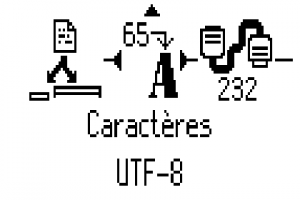Le saviez-vous ? Par défaut, cablabel S3 Lite et Pro créés automatiquement une copie de sauvegarde de l’état précédent d’une étiquette.
La sauvegarde se produit, au moment d’enregistrer un fichier avec le même nom dans son dossier d’origine, après toute modification effectuée dans l’étiquette. Par exemple à la suite d’un changement dans le concepteur graphique, la mise en page et les paramètres de l’étiquette ou après avoir imprimé l’étiquette et l’avoir transféré sur un support mémoire de l’imprimante.
Ainsi, l’état précédent de l’étiquette est d’abord copié et enregistré dans le fichier *.bak, puis l’état modifié actuel de l’étiquette est enregistré comme habituellement dans le fichier *.stc.
Information : lorsque les extensions de nom de fichier ne sont pas toutes visibles sous Windows, il est d’abord nécessaire d’autoriser leur affichage dans les options des dossiers de l’explorateur de fichier.
Cette sauvegarde permet de restaurer l’état précédent de l’étiquette, notamment dans le cas d’une erreur de manipulation ou de corruption de fichier.
Pour cela, il suffit de répéter le processus inverse. Cela signifie renommer le fichier *.bak et changer son extension en *.stc, puis valider la modification.
Précaution : cette astuce est valable pour cablabel S3, mais pas forcément pour les autres logiciels.
Windows affiche ensuite un avertissement et demande de confirmer la modification. Mais dans ce contexte précis, il n’y a aucun risque à le faire.
Et lorsque le nom de fichier existe déjà dans le même dossier, Windows propose également d’ajouter un numéro afin d’éviter les doublons.
Si besoin, il est également possible de désactiver cette fonctionnalité dans les paramètres généraux de cablabel S3, en cliquant sur la case « Générer un fichier .bak de sauvegarde ».
 cablabel S3 Blog
cablabel S3 Blog