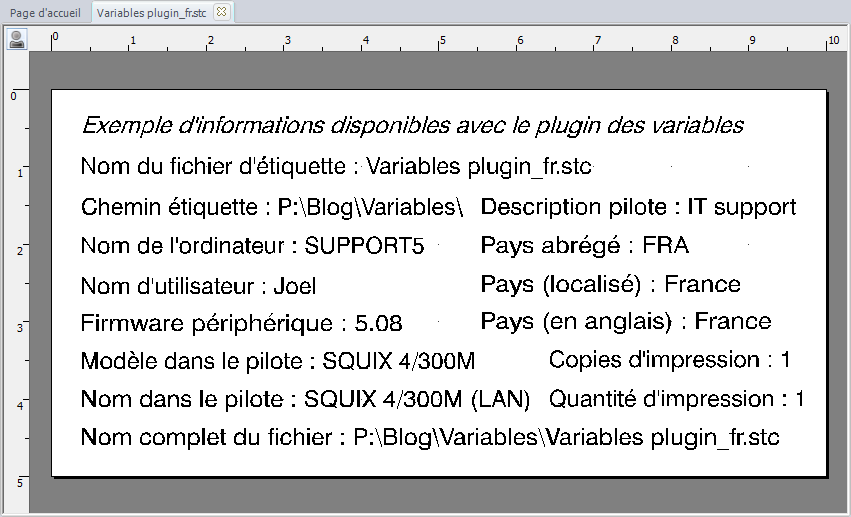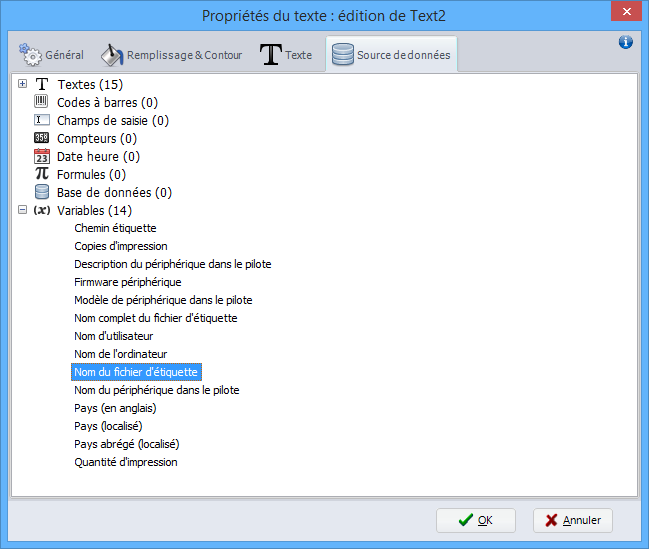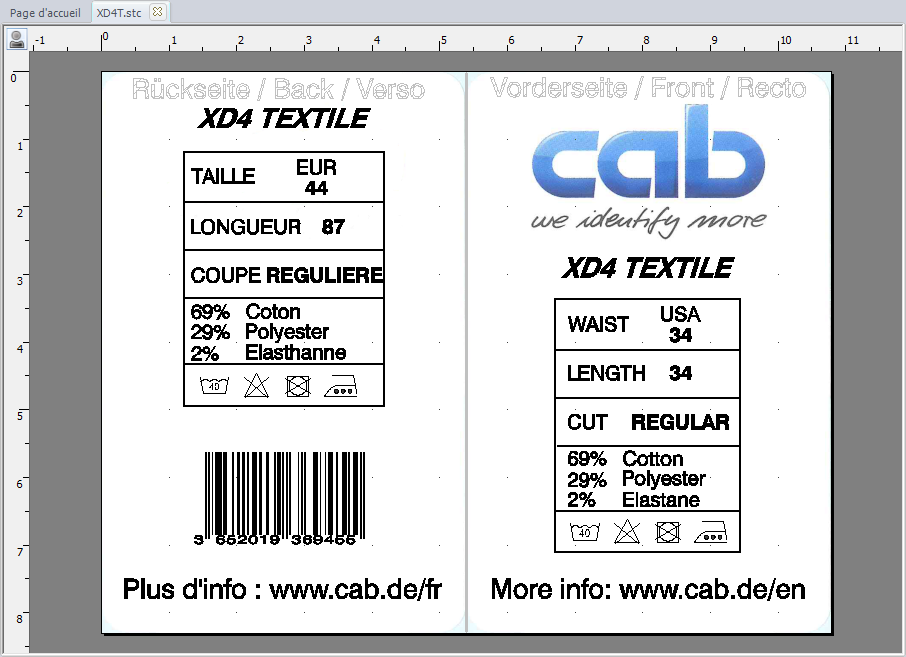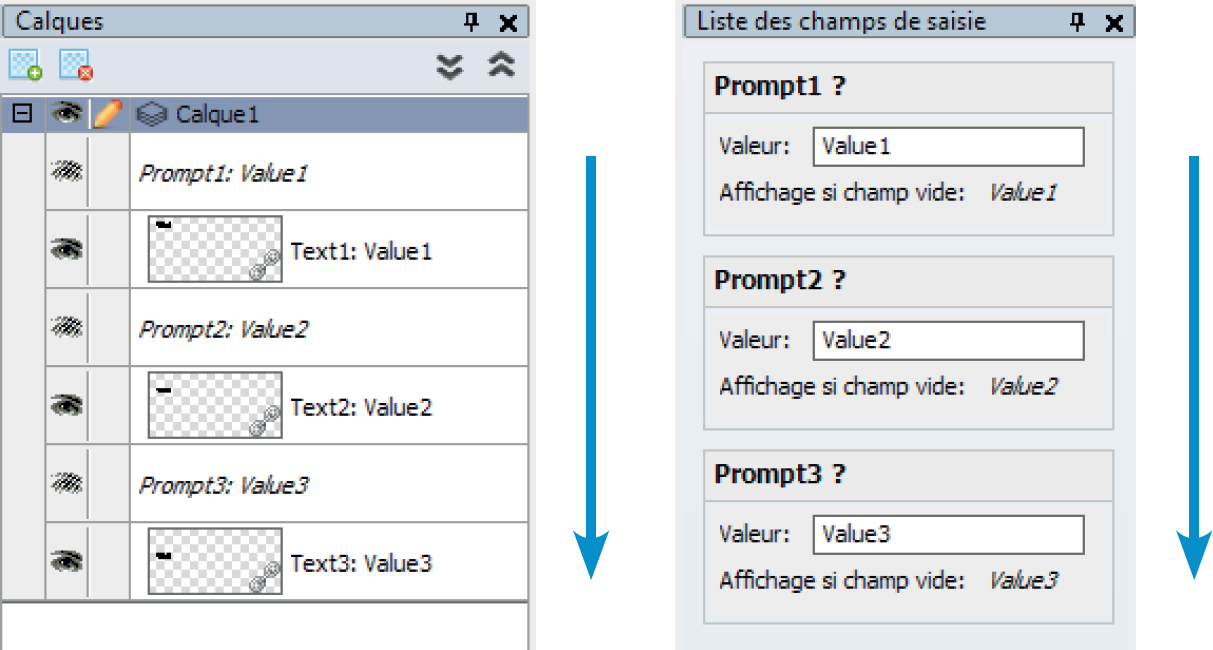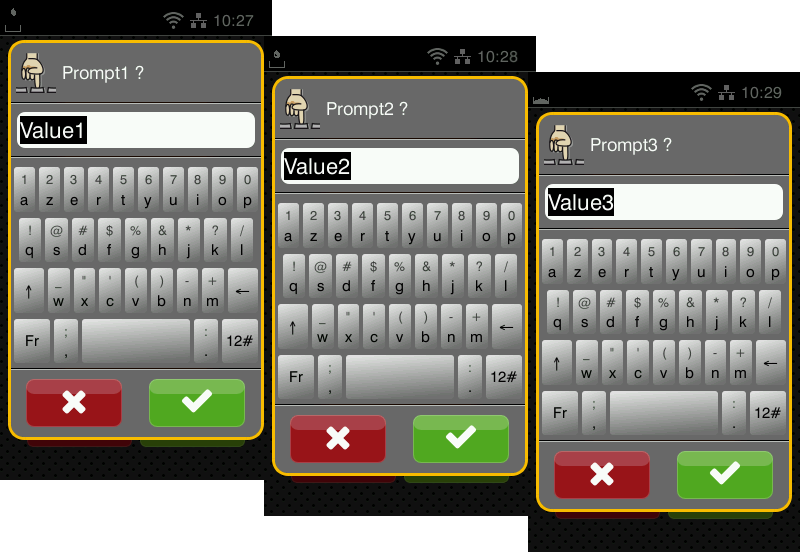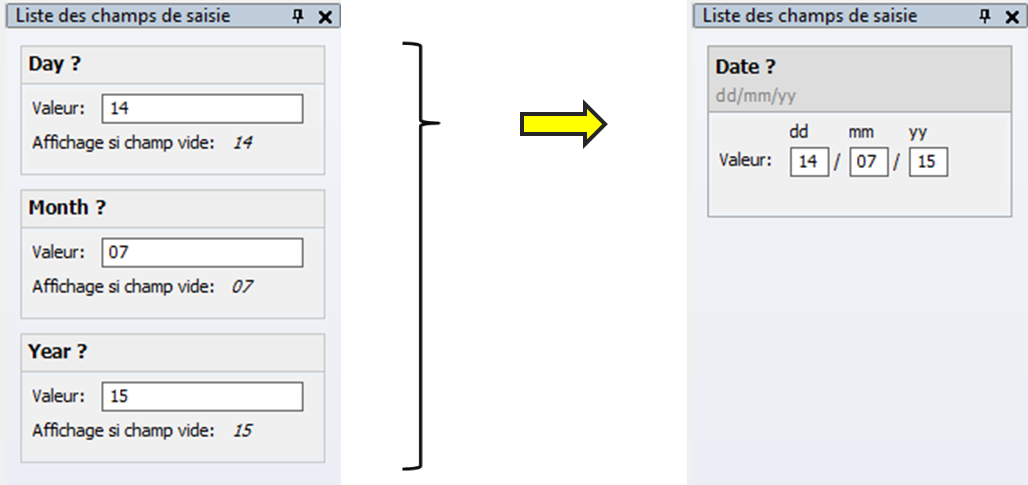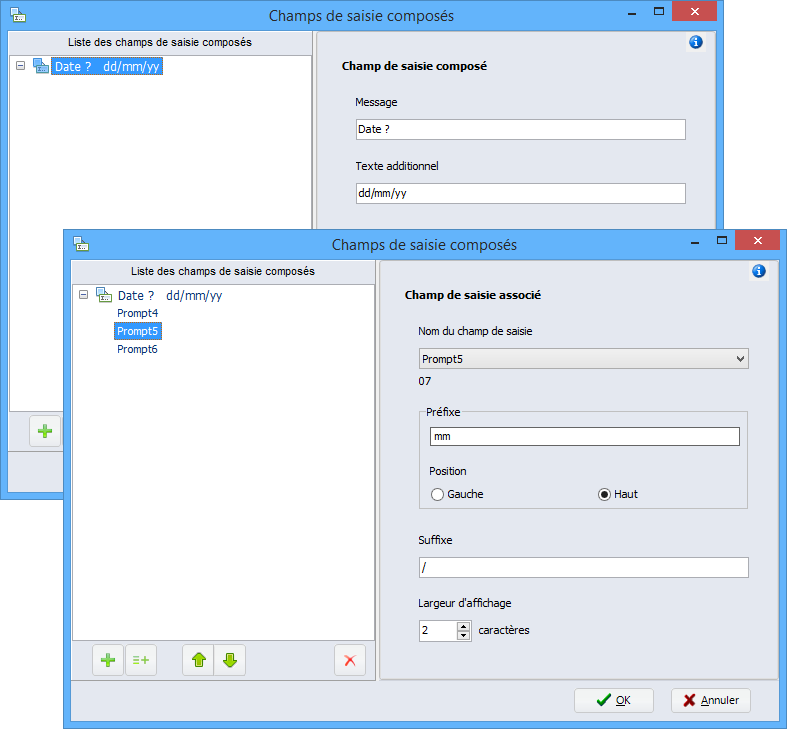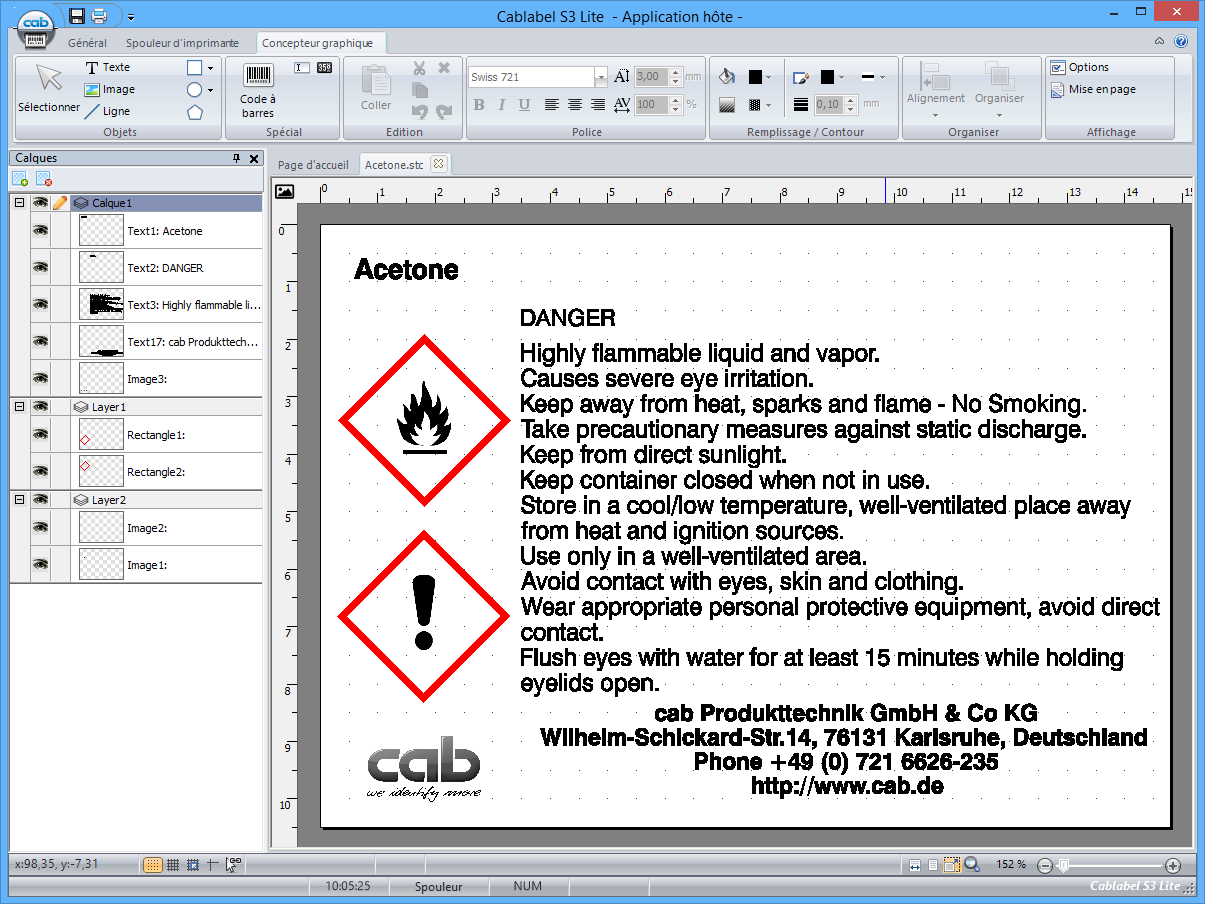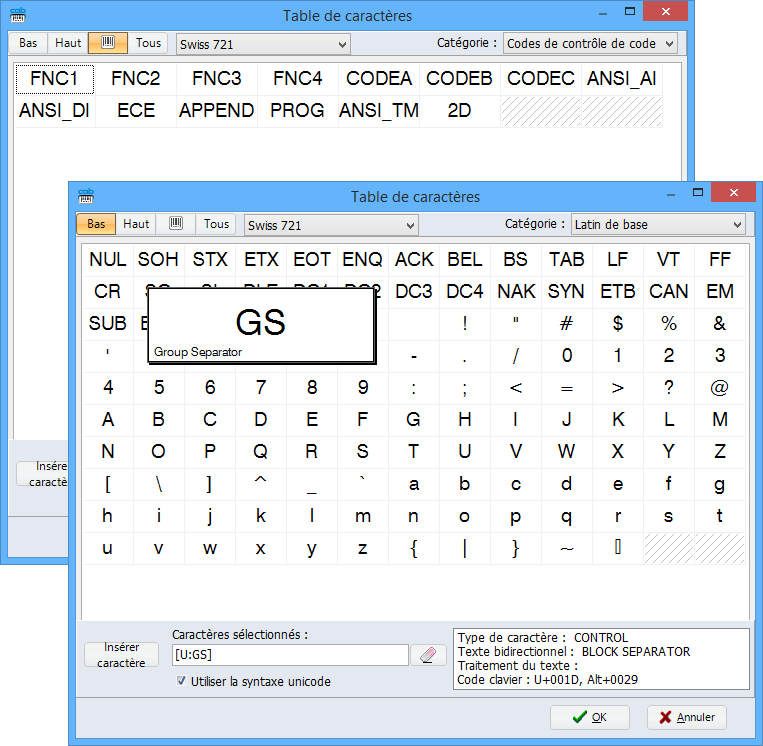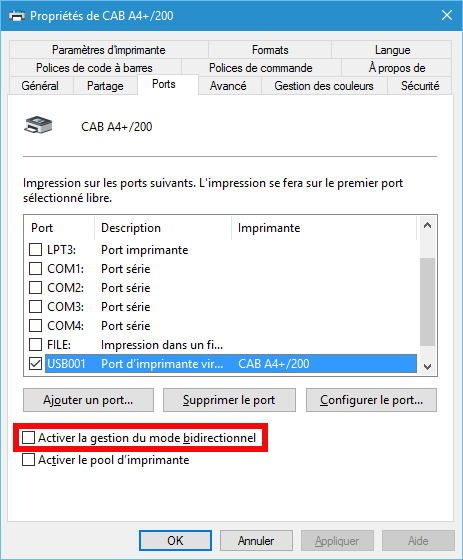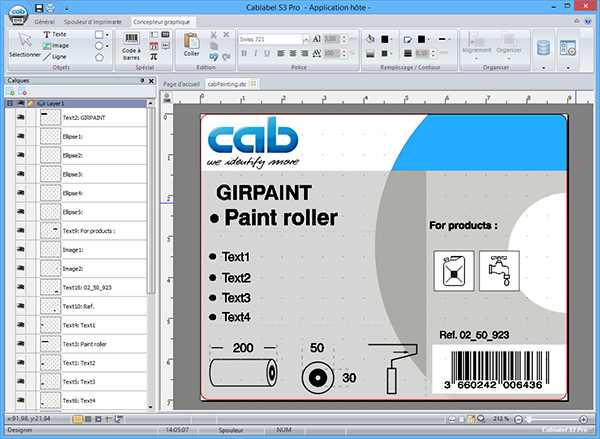La capacité maximale d’un code DataMatrix est définie selon la norme par :
- La taille du symbole : nombre de lignes et colonnes de cellules.
- Le type de données : numérique ou alphanumérique.
Un symbole carré d’une taille de 16×16, peut contenir au maximum soit 24 caractères numériques ou 16 caractères alphanumériques.

Les dimensions réelles du DataMatrix sont calculées en fonction de :
- La taille d’une seule cellule, par rapport au nombre de lignes et colonnes.
Par exemple, en prenant une taille de cellule de 0,5 mm avec un symbole rectangle de 16×36, sa dimension obtenue à l’impression est d’environ 8×18 mm.
Cela permet ainsi de réduire les dimensions réelles d’un code à barres, sans pour autant altérer la capacité maximale !
Précaution : les paramètres taille de cellule et barre étroite, disponibles respectivement dans les propriétés des codes à barres 2D et linéaires, dépendent de la résolution de l’imprimante cible.
Afin de ne pas être surpris, par une mise à l’échelle automatique des dimensions lors de l’impression, il est conseillé de définir le calque à la résolution de l’imprimante utilisée, avant la création de tout type de code à barres.
Télécharger les fichiers exemples pour cablabel S3 Lite :
 cablabel S3 Blog
cablabel S3 Blog