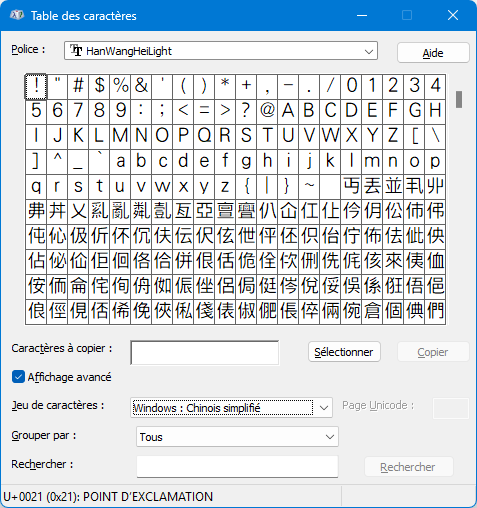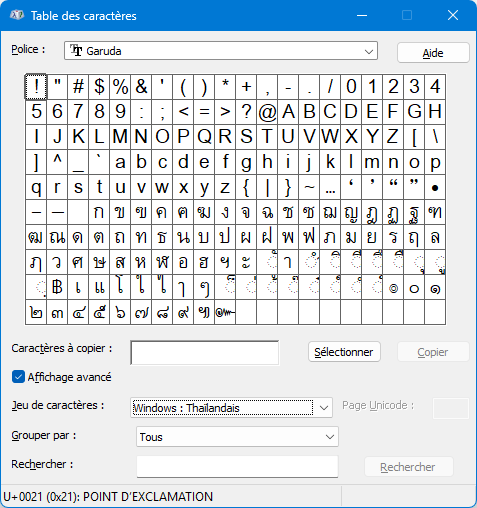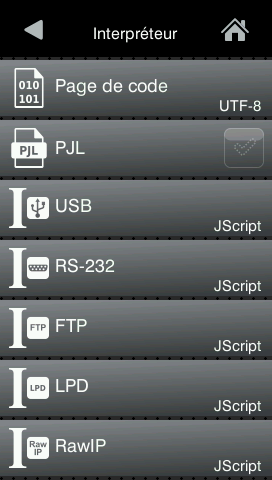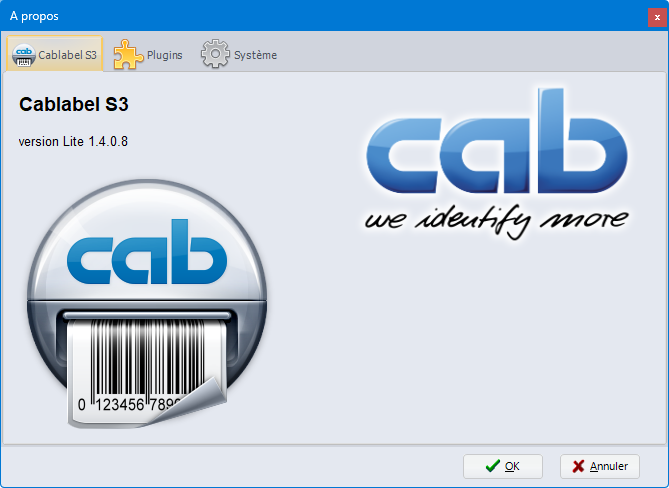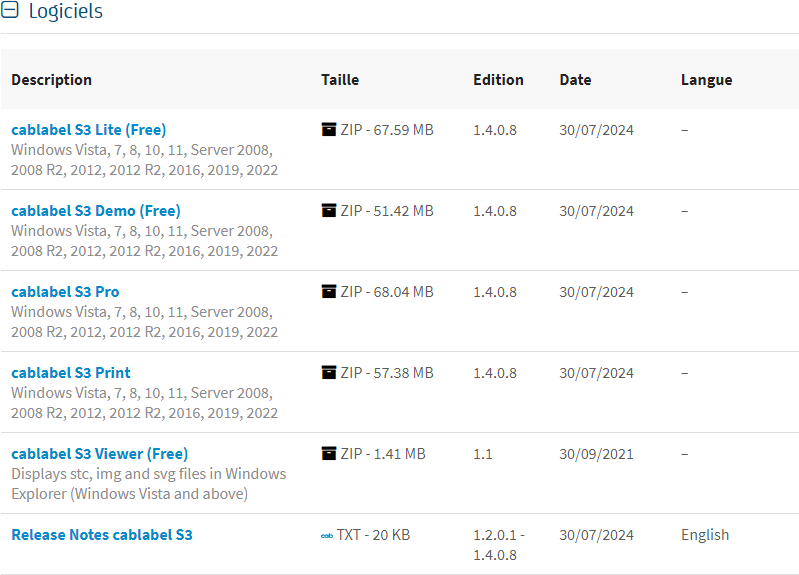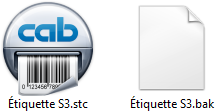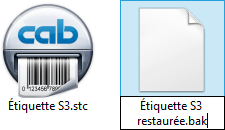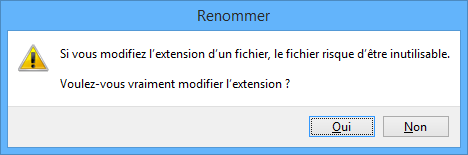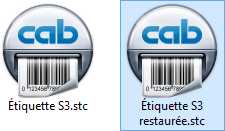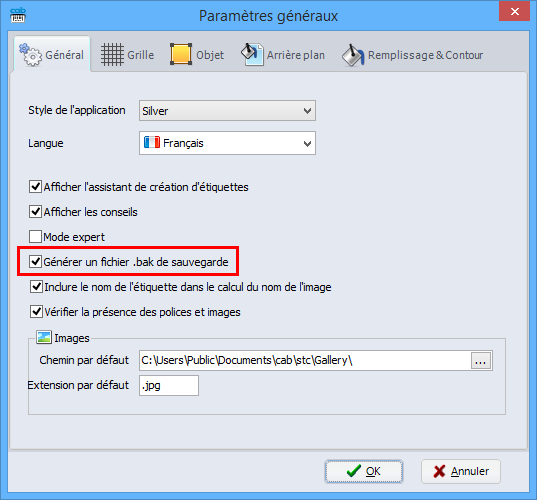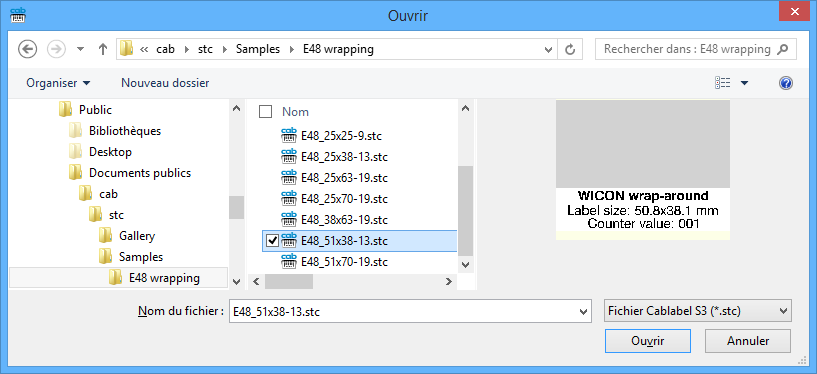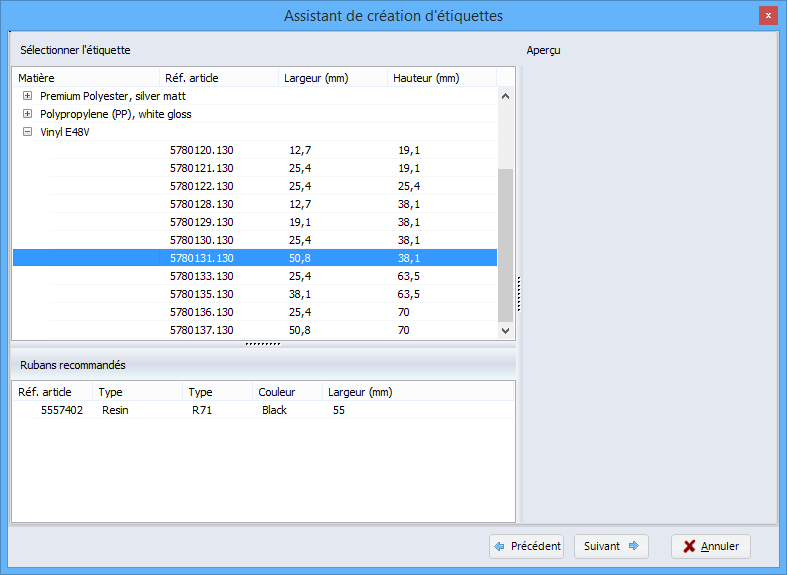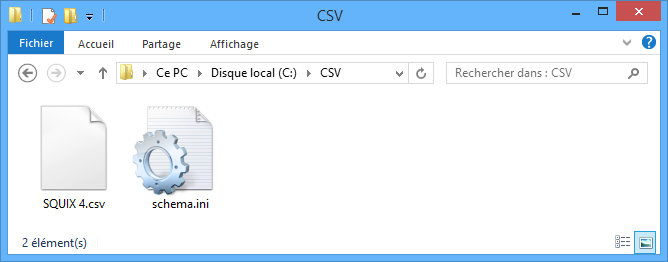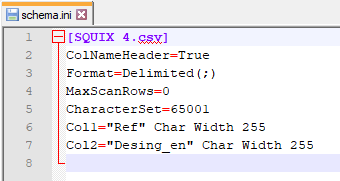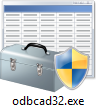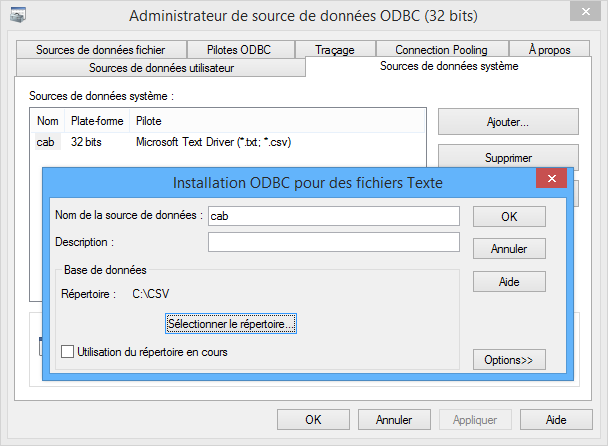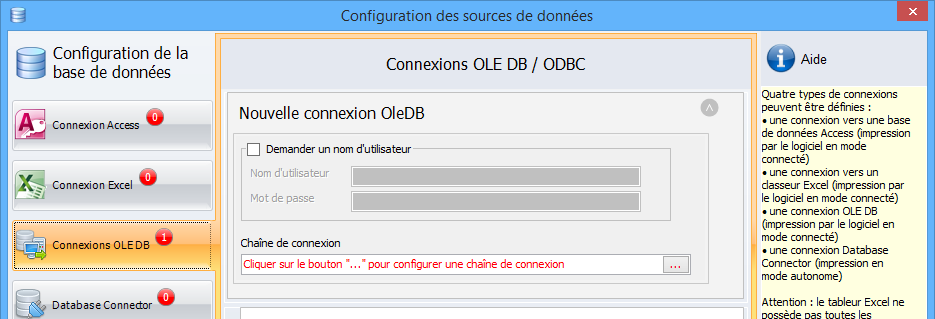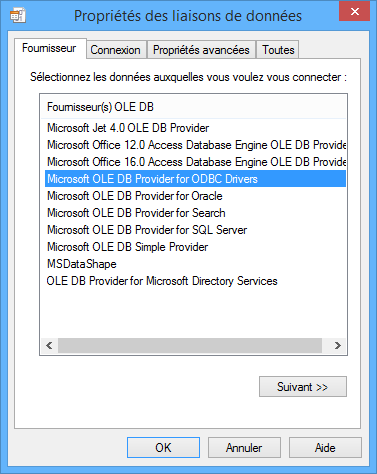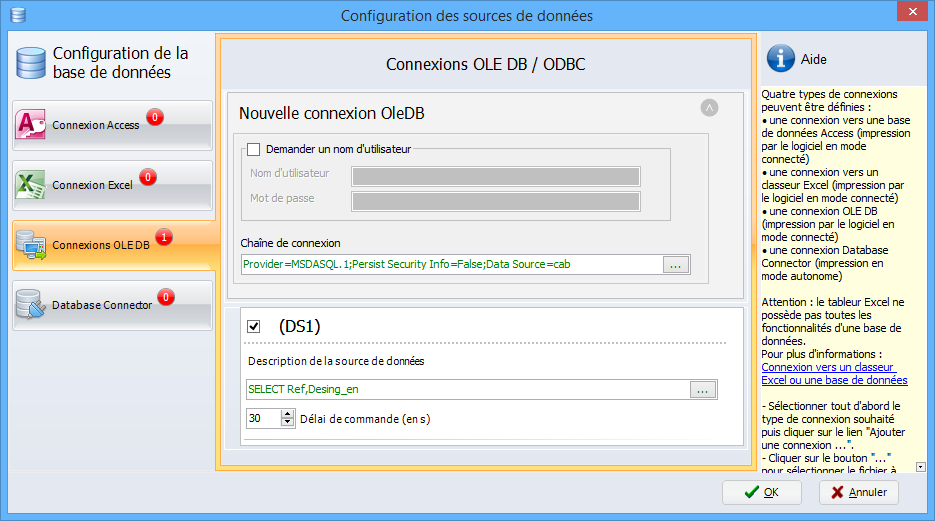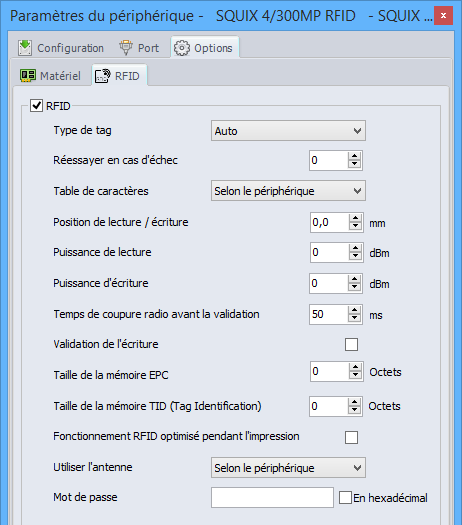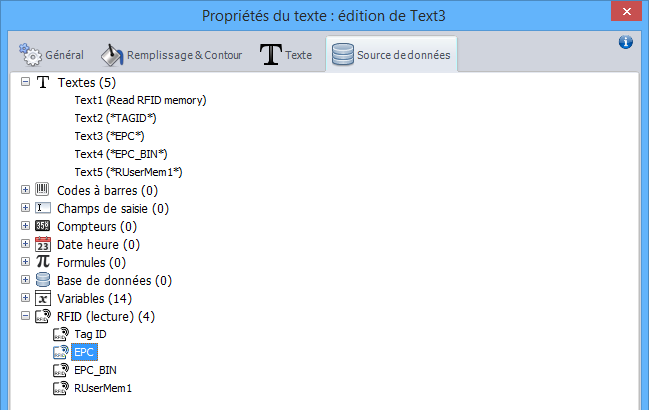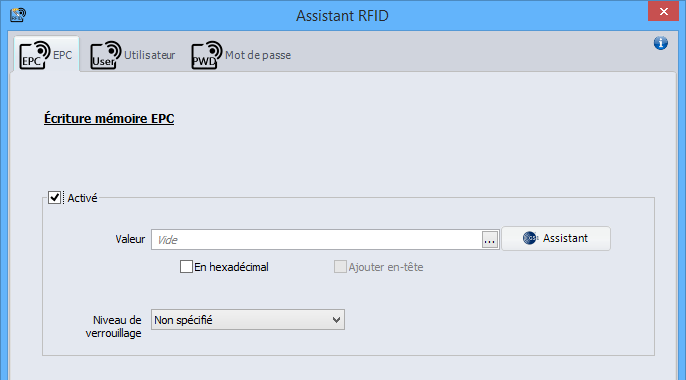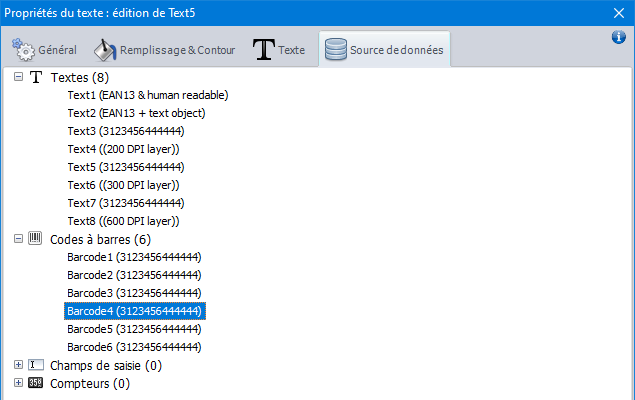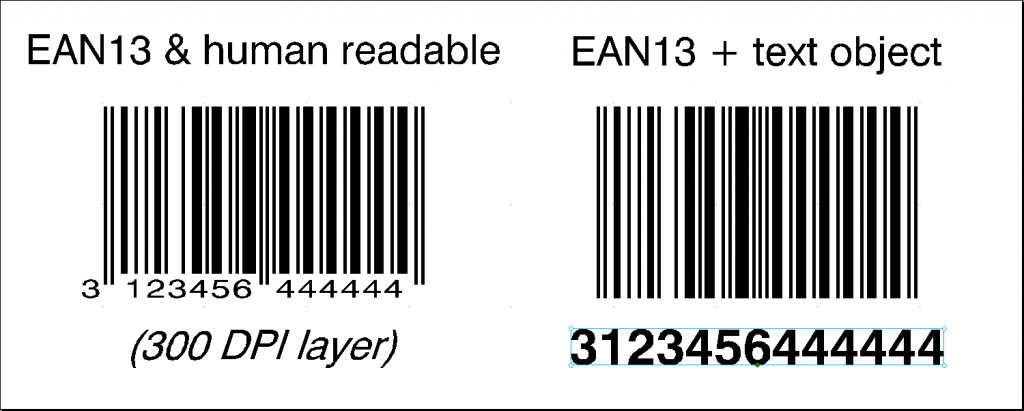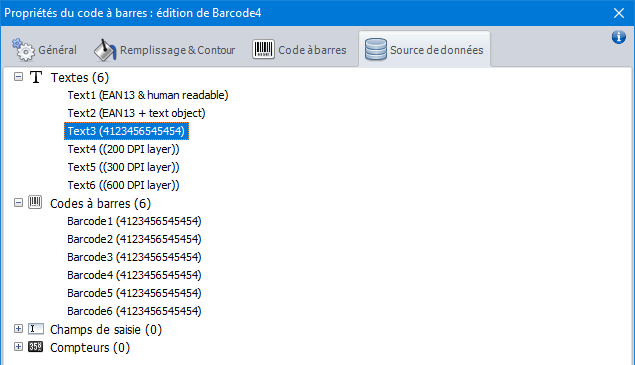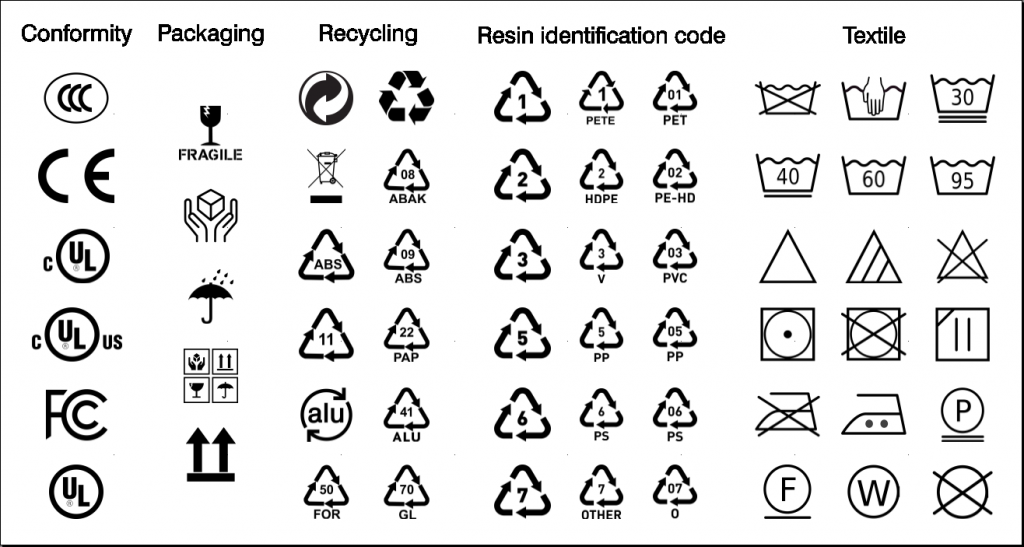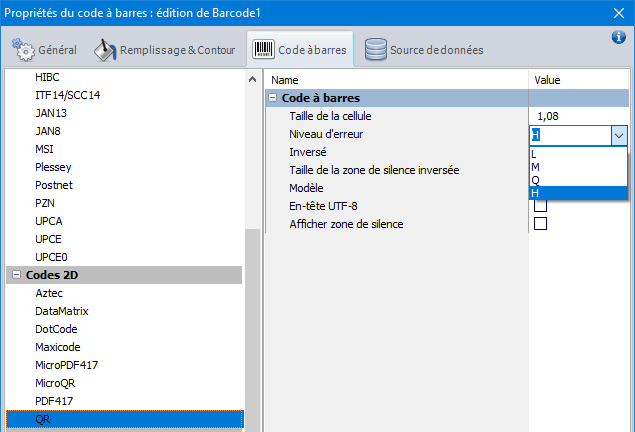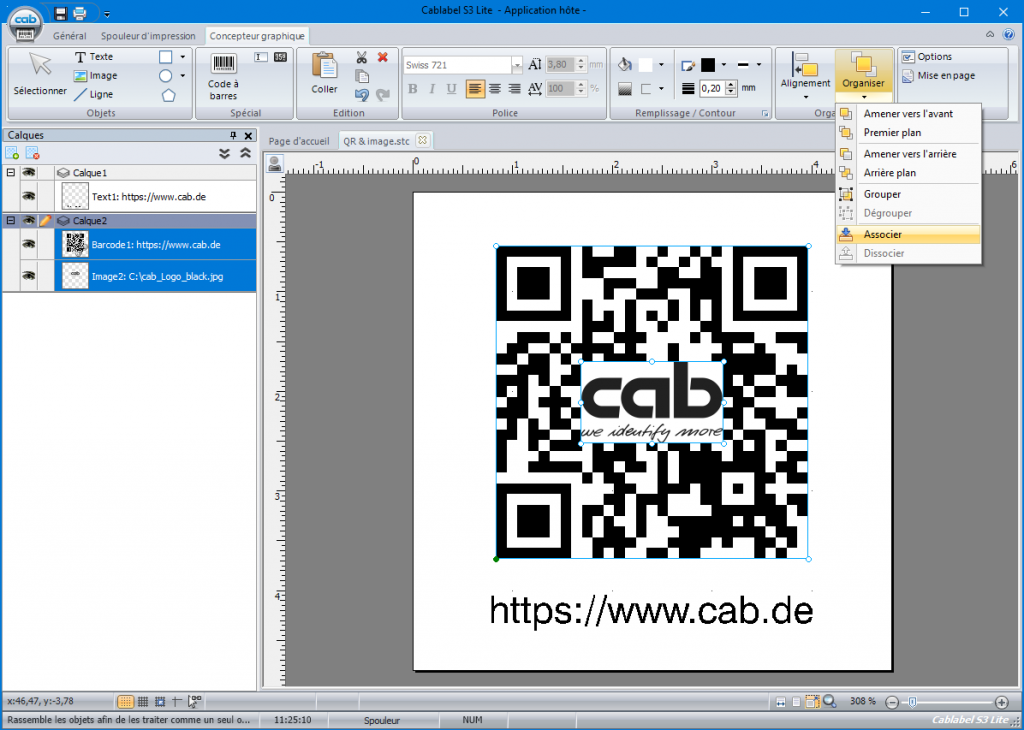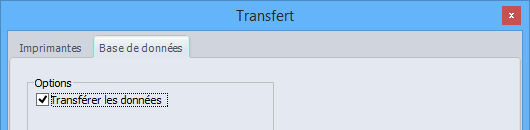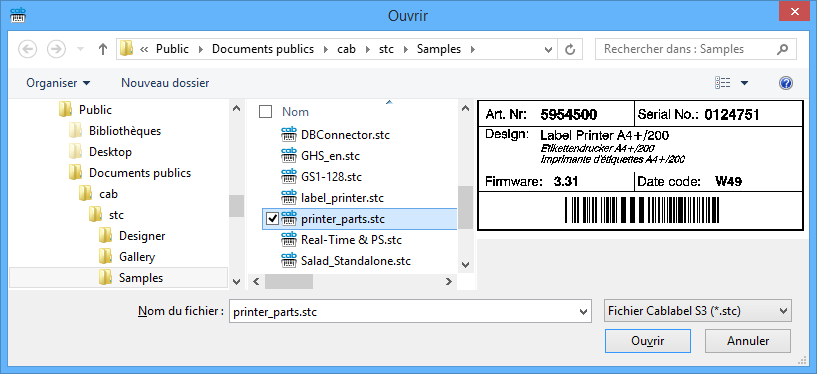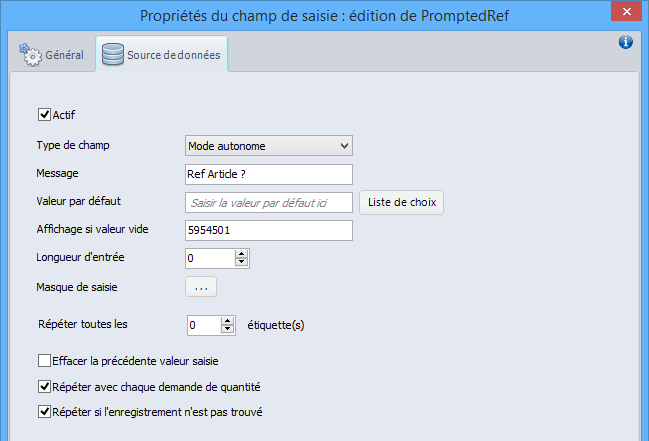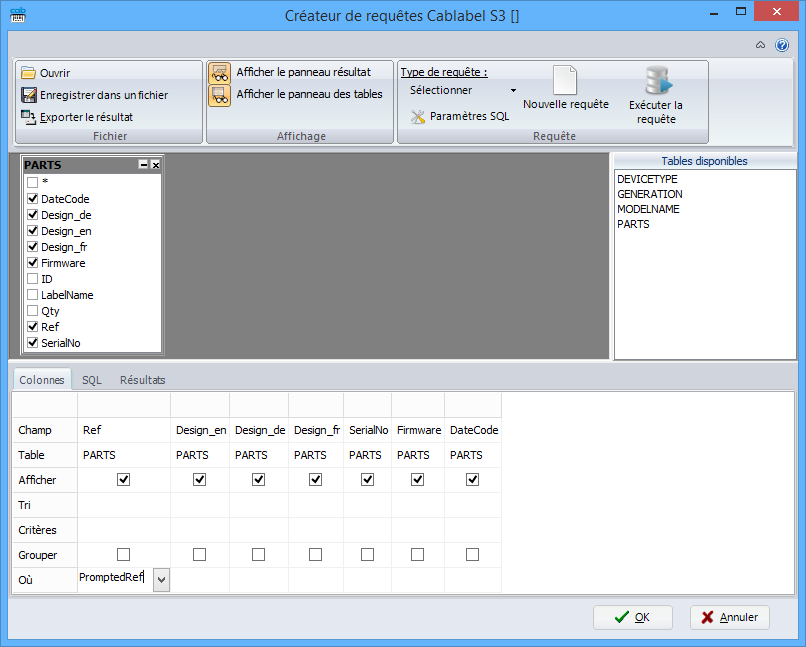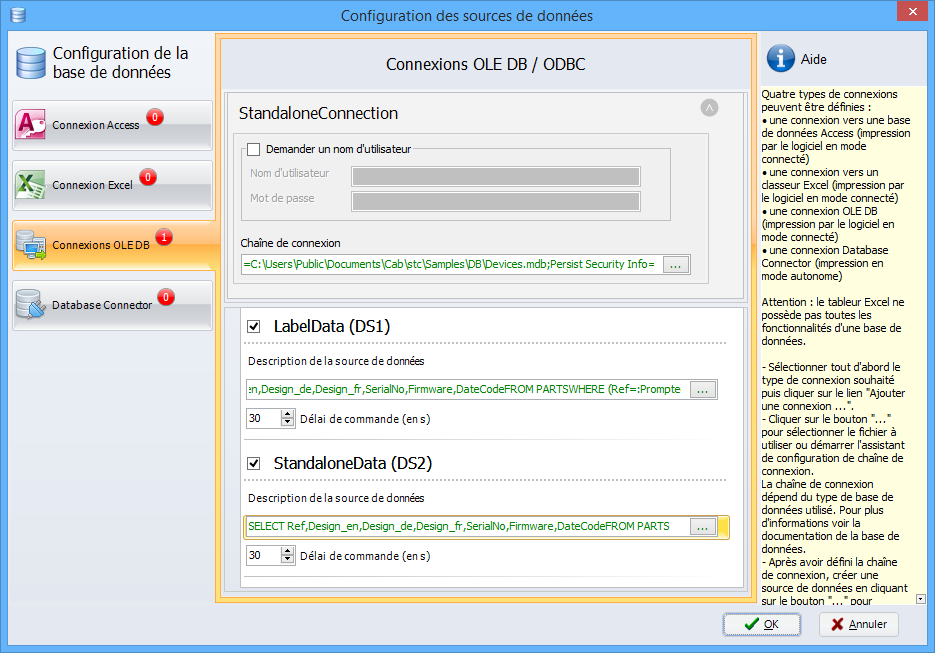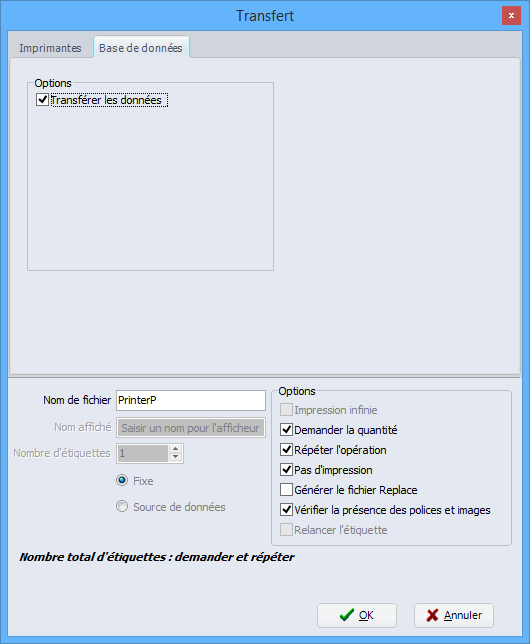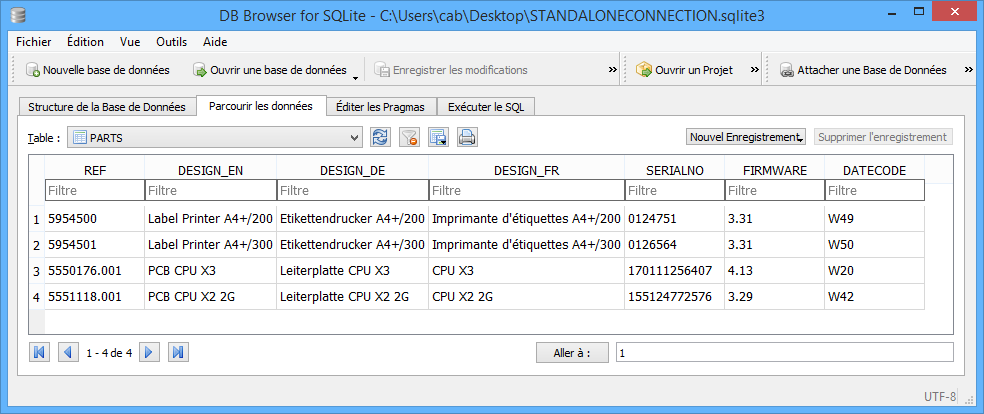Lorsque les caractères d’une autre langue, les caractères accentués ou certains caractères spéciaux, ne s’impriment pas ou sont remplacés par d’autres caractères, c’est souvent à cause d’une police de caractères ou d’une page de code inadaptée.
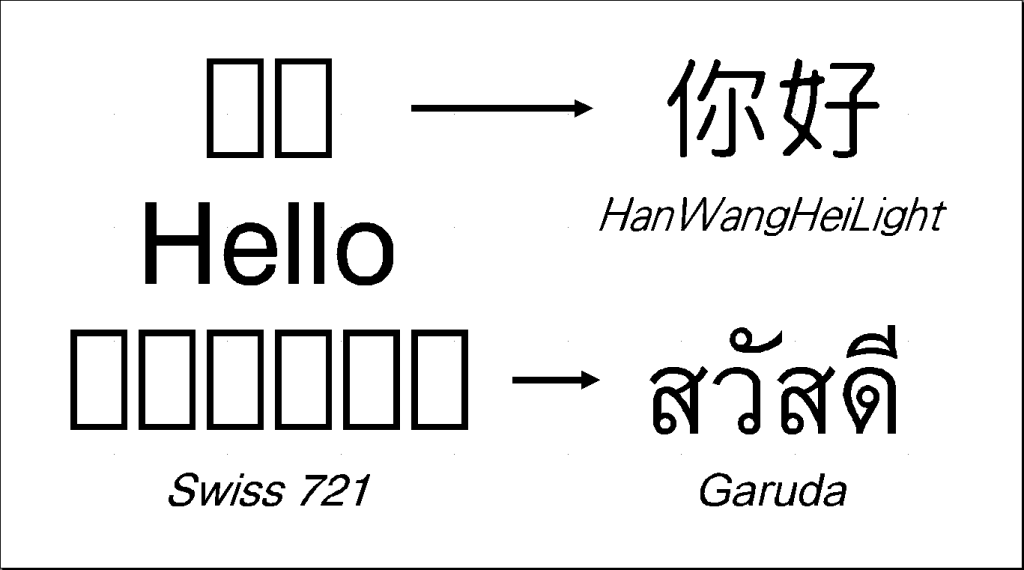
En réalité, la plupart des polices ne contiennent pas tous les caractères imprimables. Autrement, les fichiers seraient beaucoup trop volumineux. La police native cab « Swiss 721 » ne contient par exemple ni les caractères chinois ni les caractères thaïlandais.
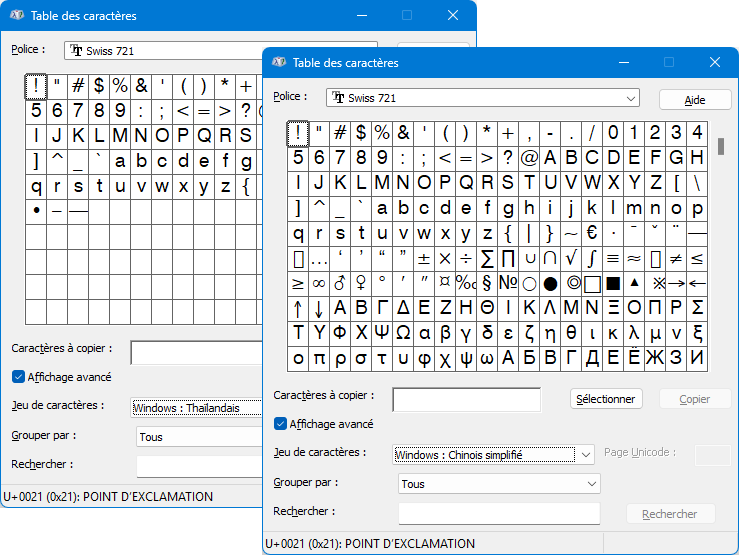
Ainsi, afin de pouvoir imprimer un texte en chinois simplifié, il est possible d’utiliser la police native cab « HanWangHeiLight ».
Et pour imprimer un texte en thaïlandais, il est possible d’utiliser la police native cab « Garuda ».
De plus, la page de code dans l’imprimante doit être vérifiée et configurée, afin qu’elle corresponde à celle utilisée pour les données envoyées par le logiciel, l’automate, ou le fichier source. Par exemple pour imprimer depuis les différents logiciels cablabel S3, il est nécessaire de configurer l’imprimante en UTF-8 dans le Menu > Configuration > Interpréteur.
Télécharger le fichier exemple pour cablabel S3 Lite et Pro :
 cablabel S3 Blog
cablabel S3 Blog