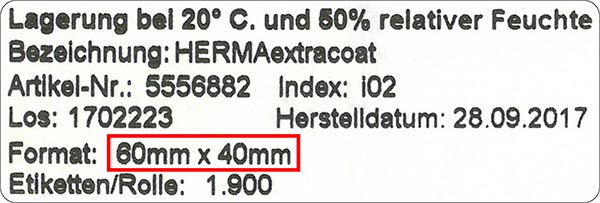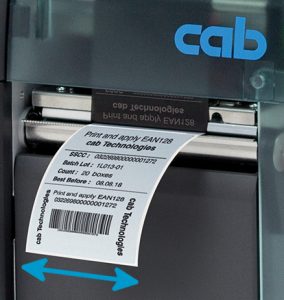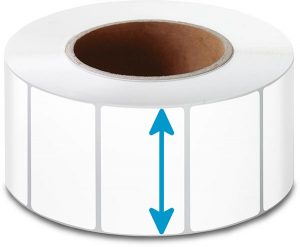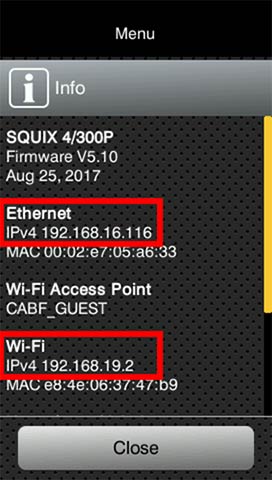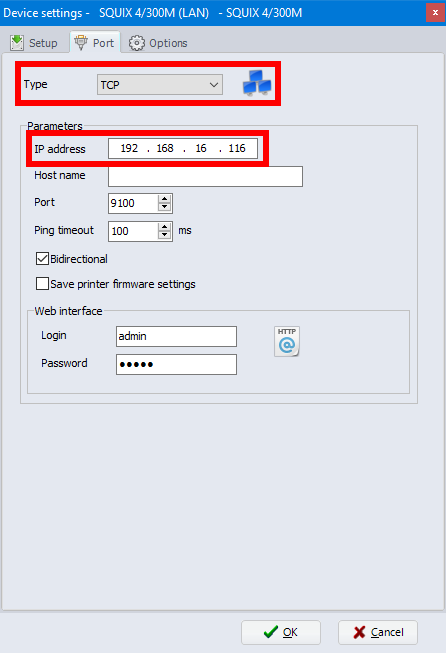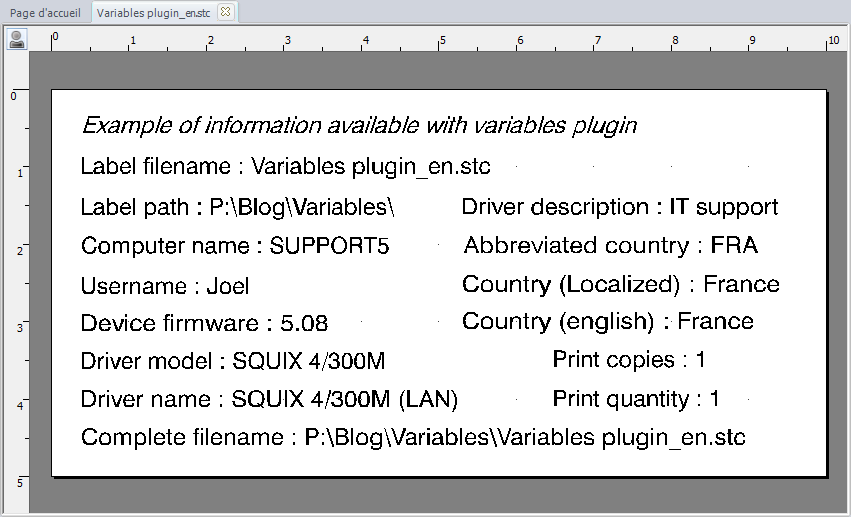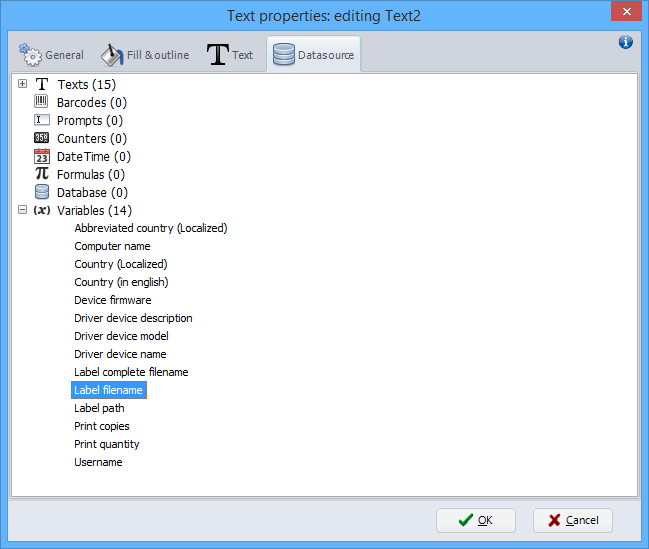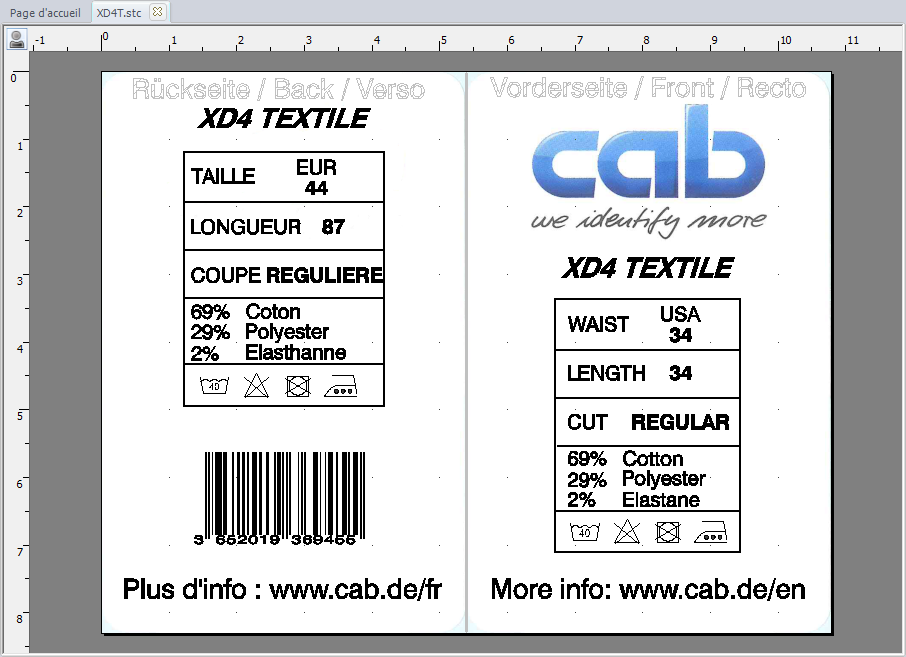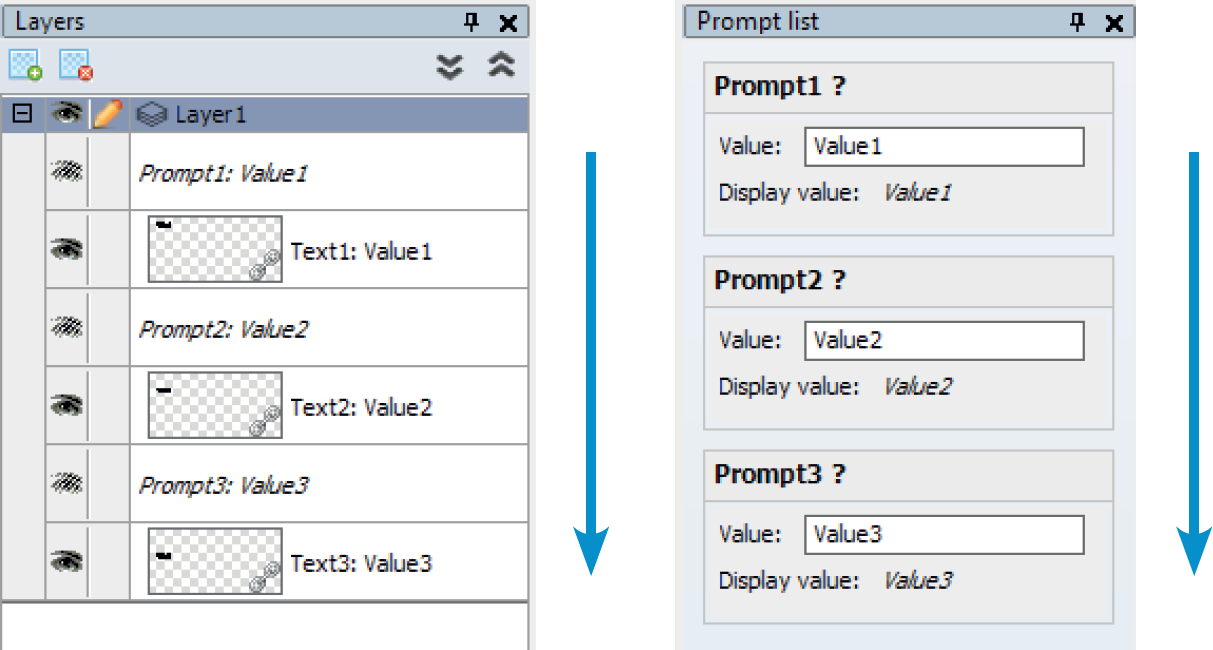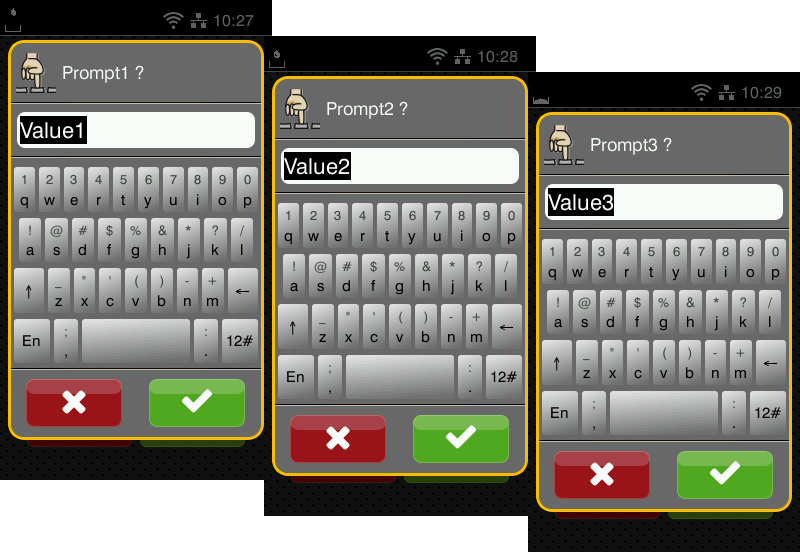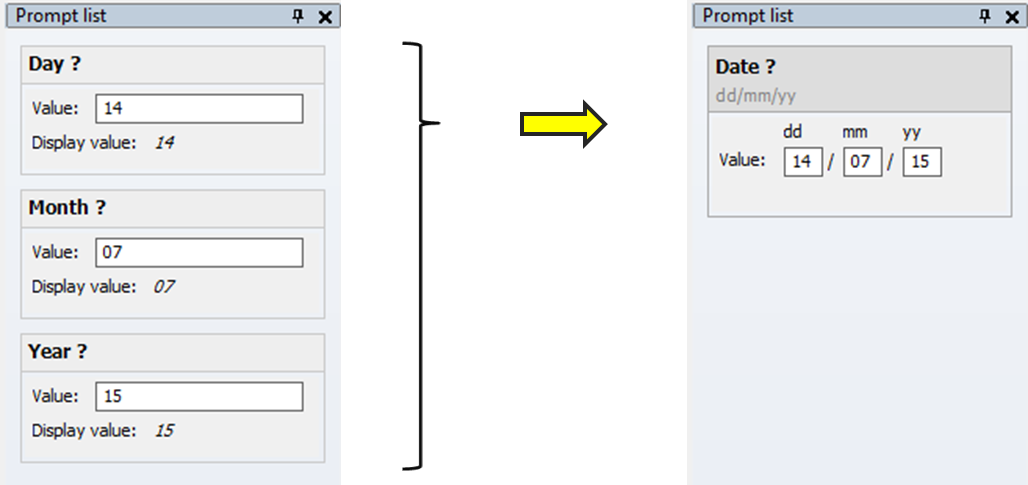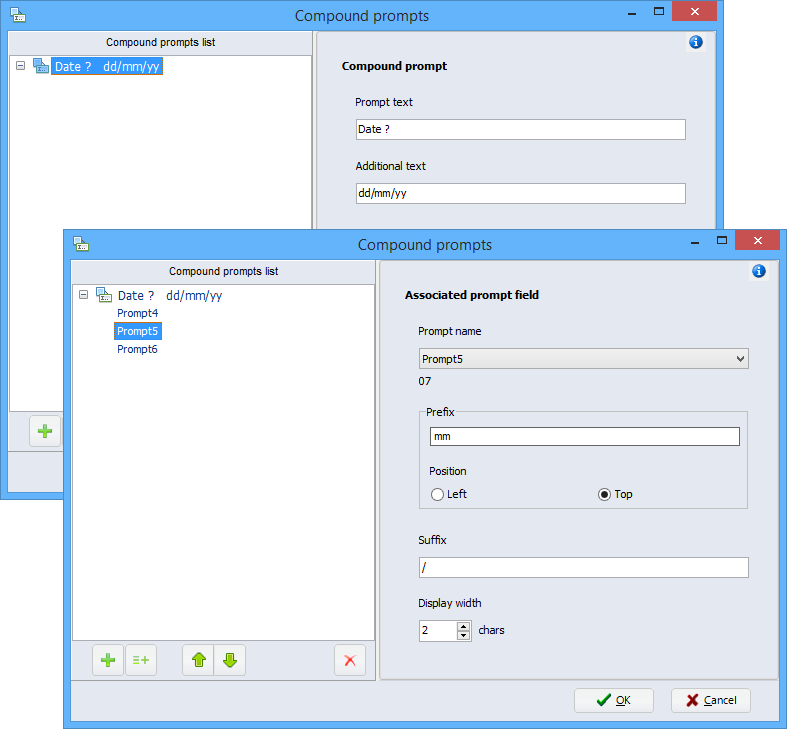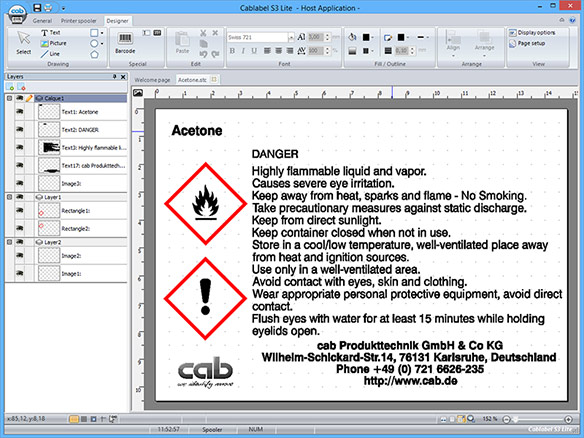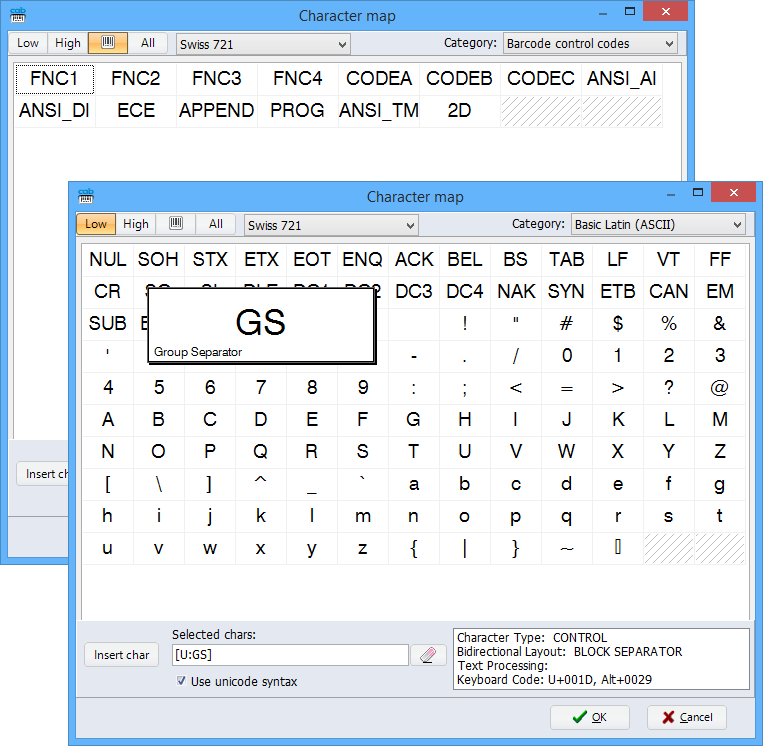The size
Let’s see some tips, to find more easily the size of a label and especially to avoid mixing the measures.
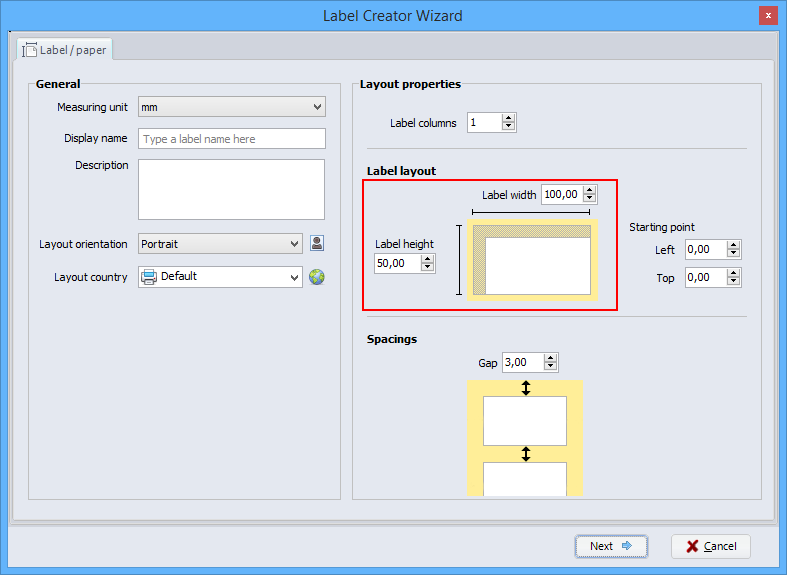 The easiest way is, to use the information given in the label designation, or if applicable on the packaging and inside the roll.
The easiest way is, to use the information given in the label designation, or if applicable on the packaging and inside the roll.
The first number corresponds to the width and the second to the height.
- Format 60×40 mm ⇒ width = 60 mm and height = 40 mm
- Format 100×150 mm ⇒ width = 100 mm and height = 150 mm
You can also directly measure the size of the label. But in this case, you must be careful to correctly identify the width.
compared to
Printing width
compared to
Label roll width
The height coincides then with the label feed, in the printing direction or in the unwinding direction of label roll. The size of the label is therefore independent of its orientation and also of the reading direction!
Click on the following link, to see some examples of measurements:
 cablabel S3 Blog
cablabel S3 Blog