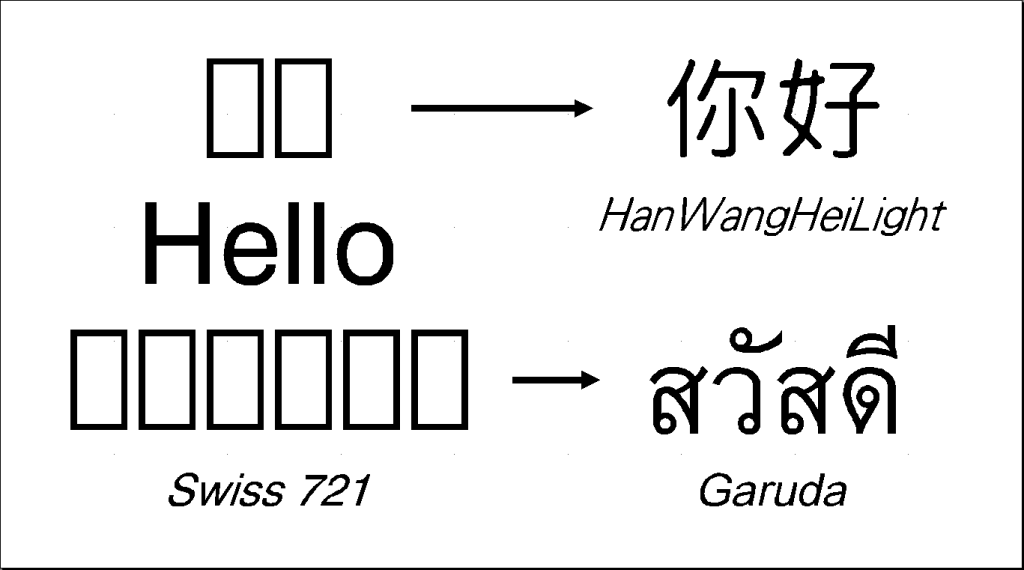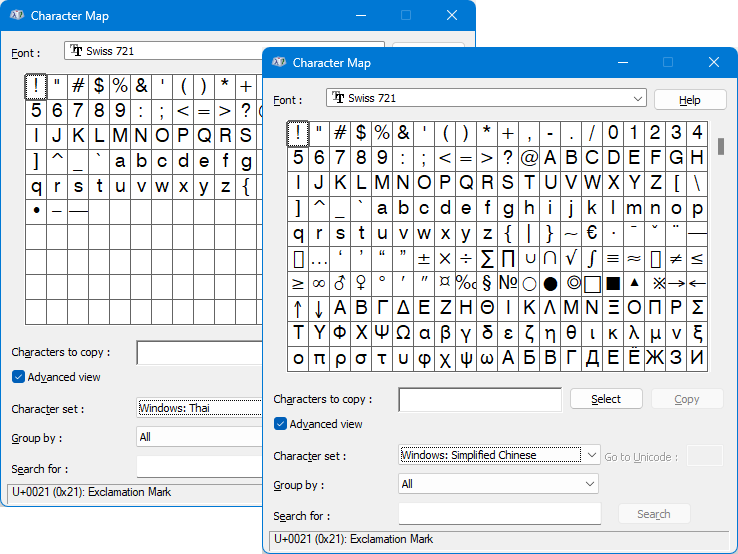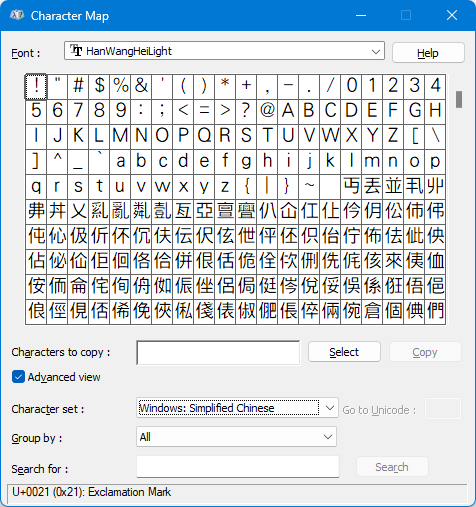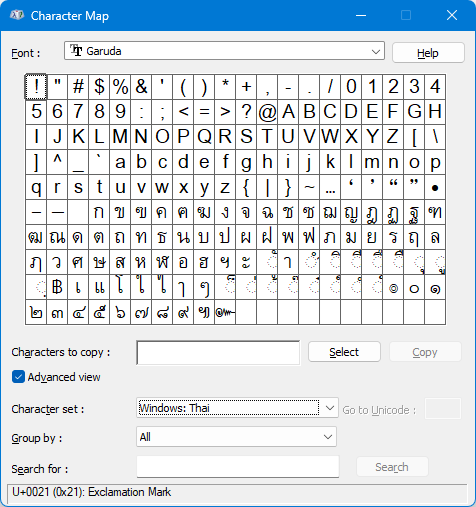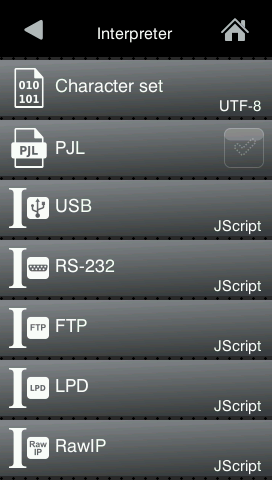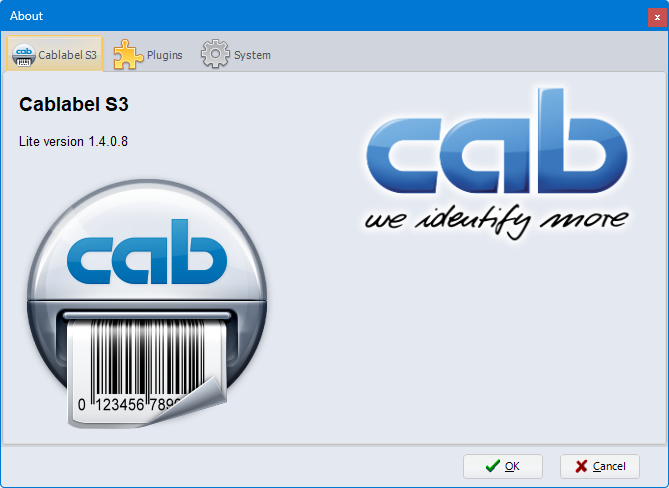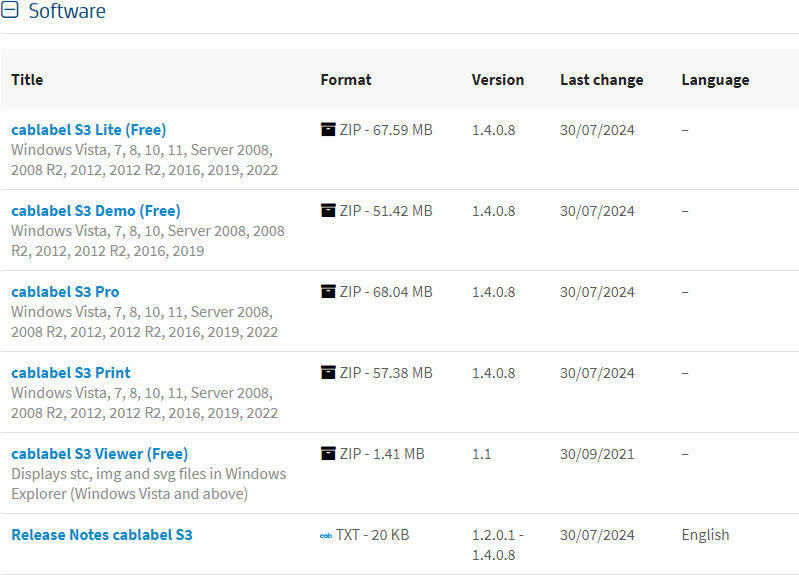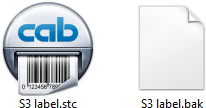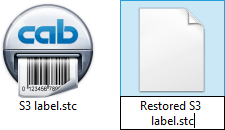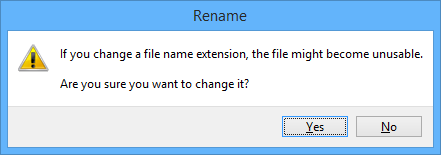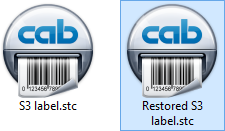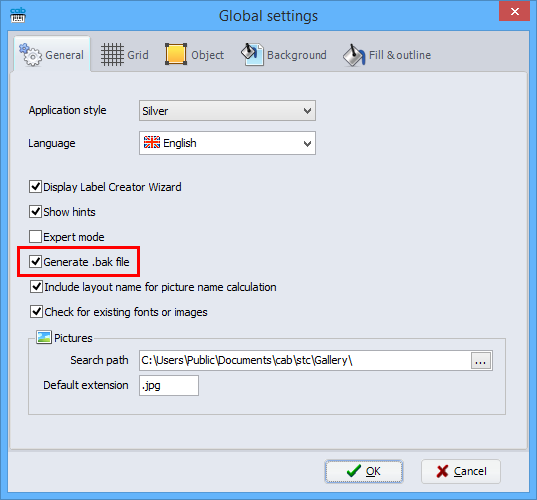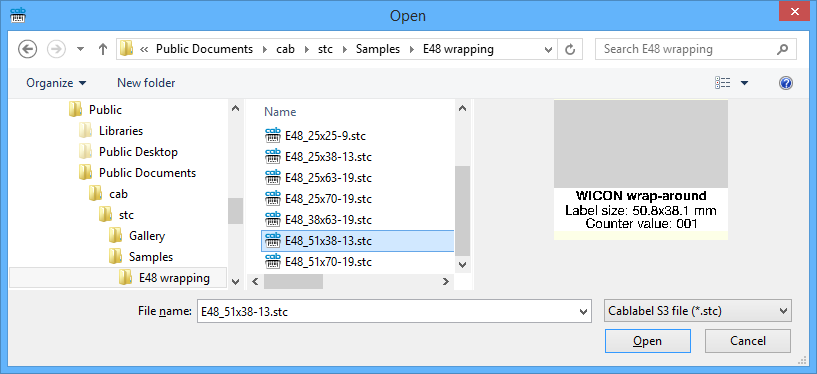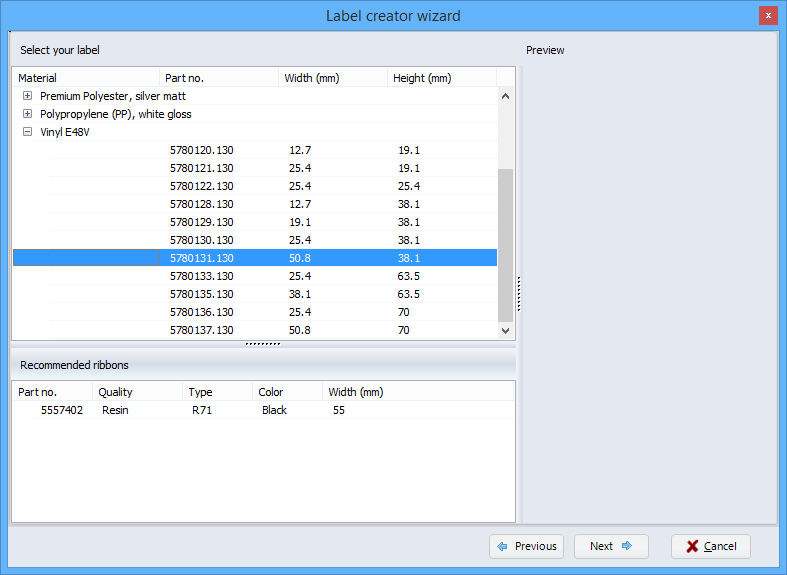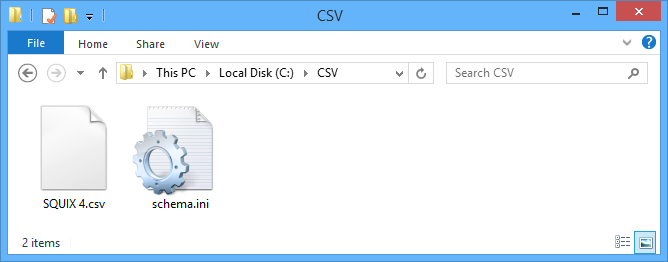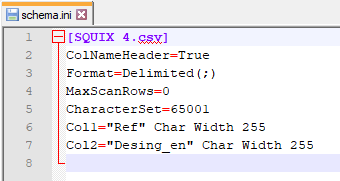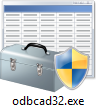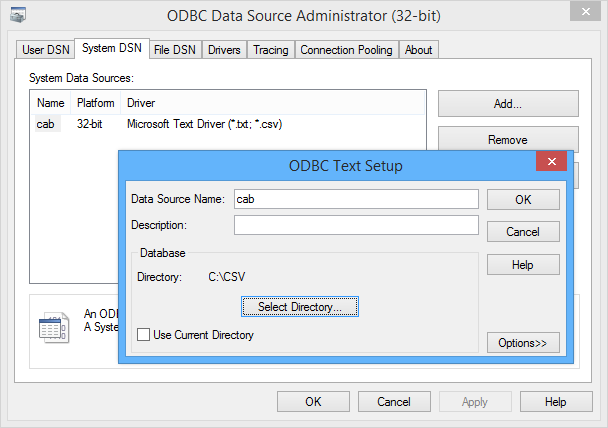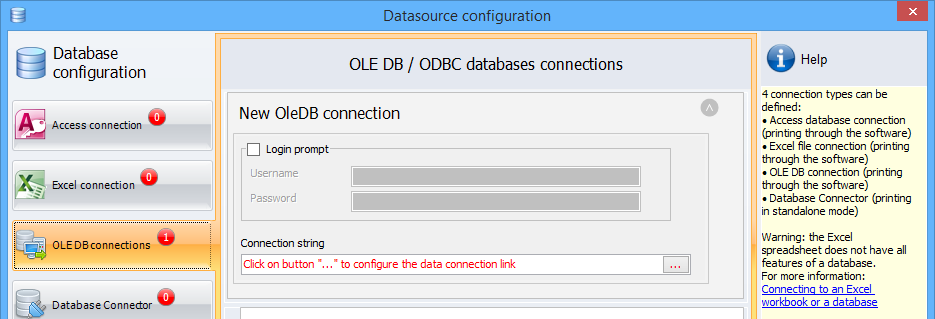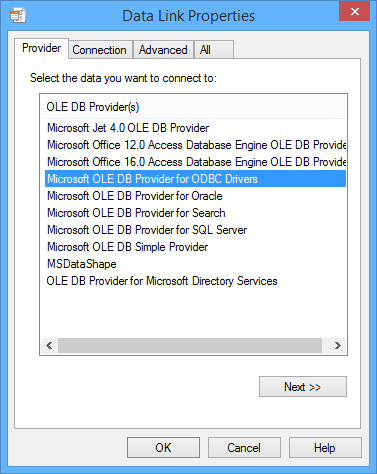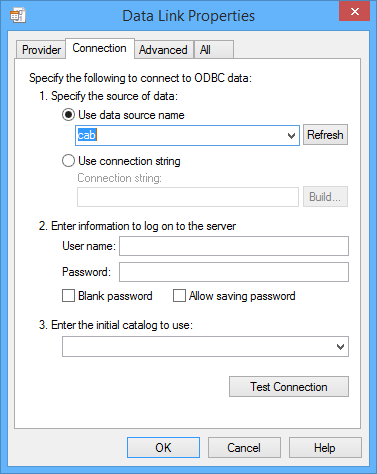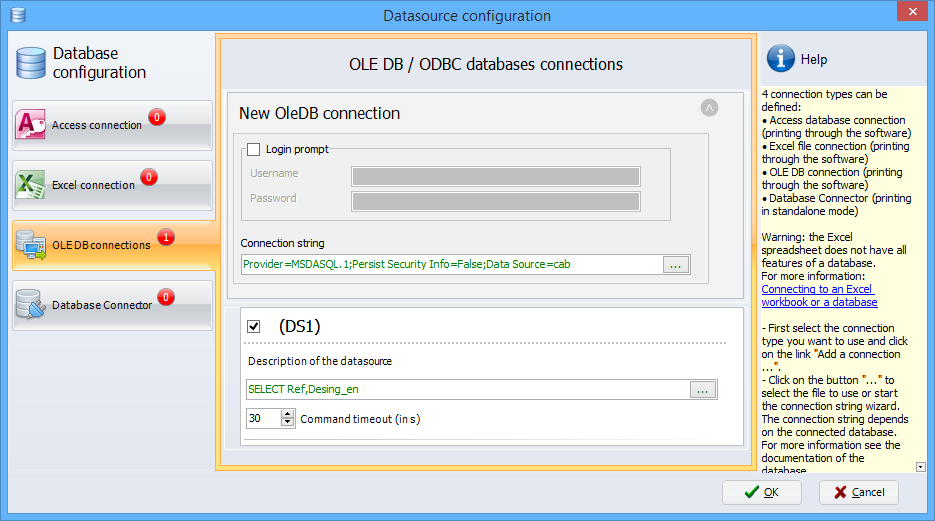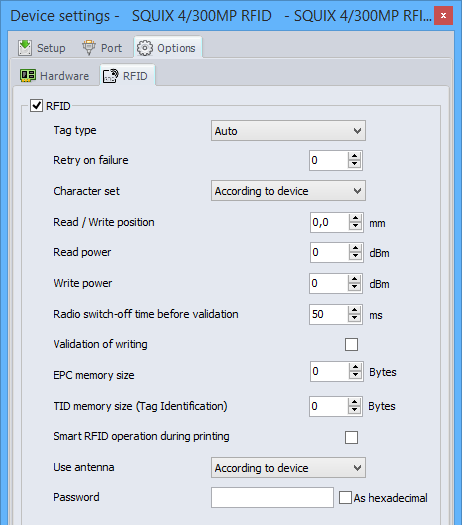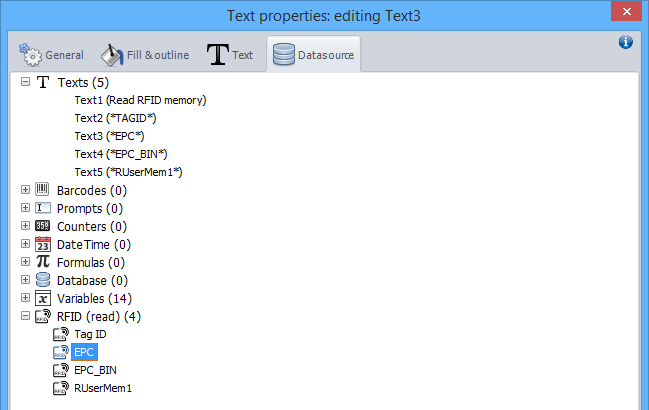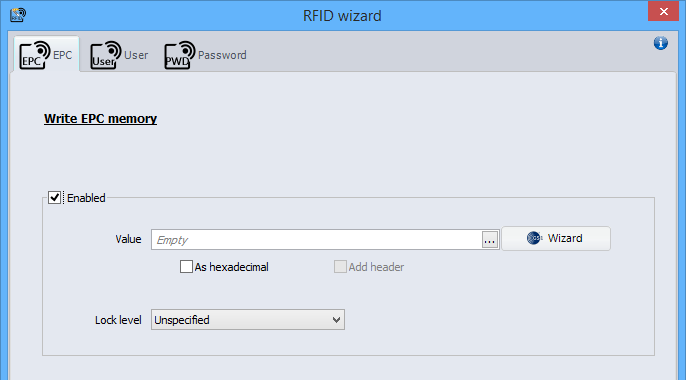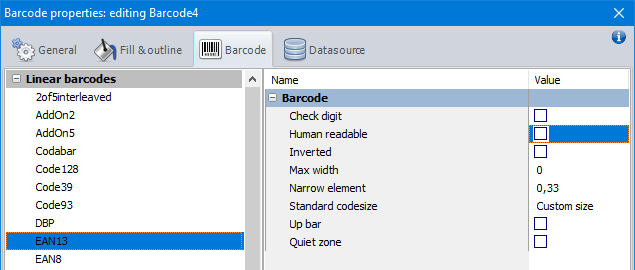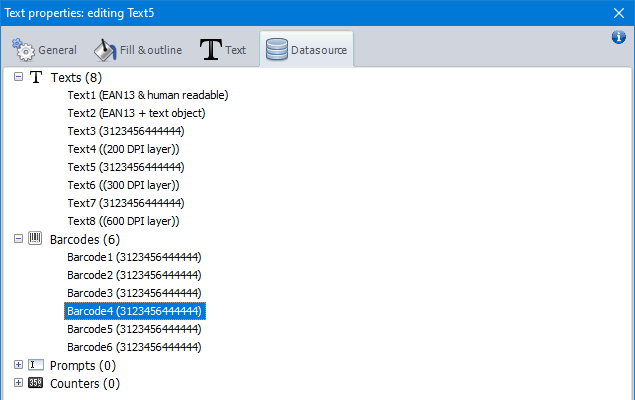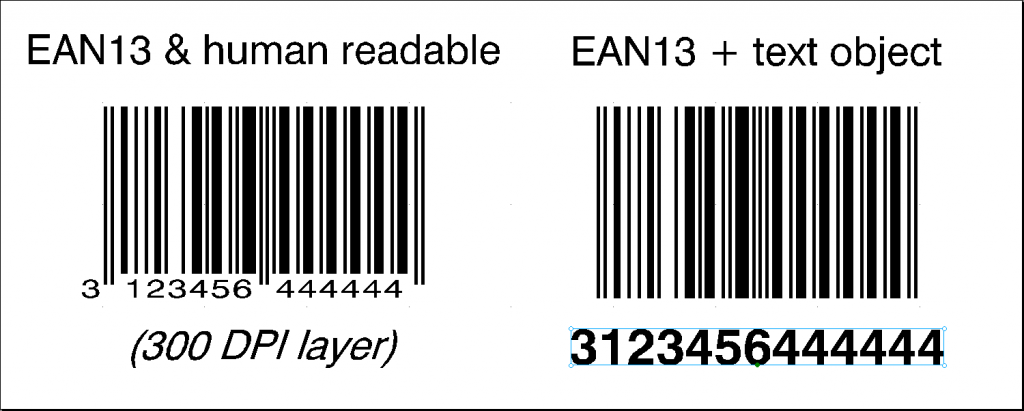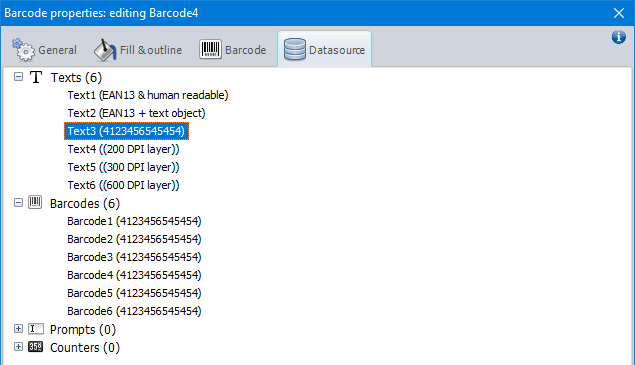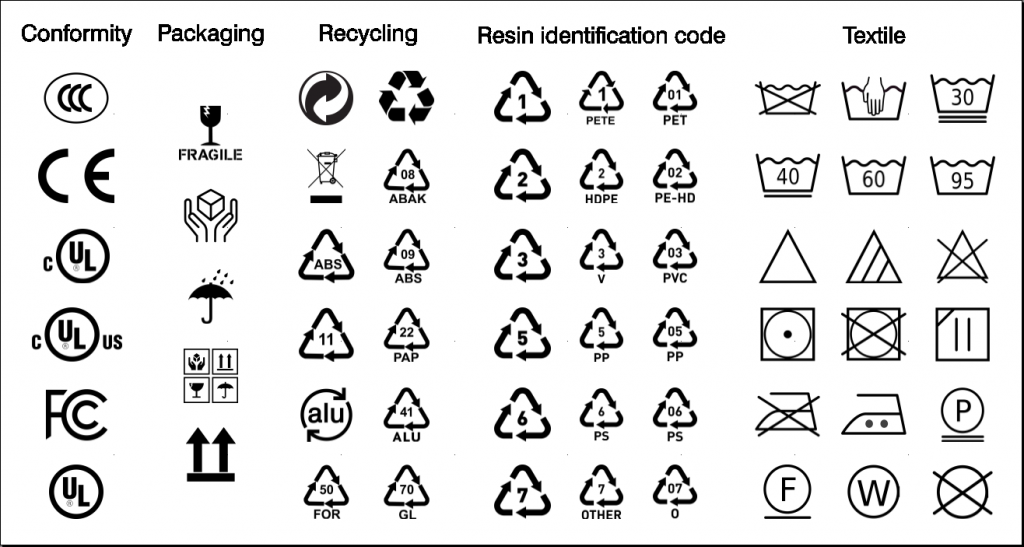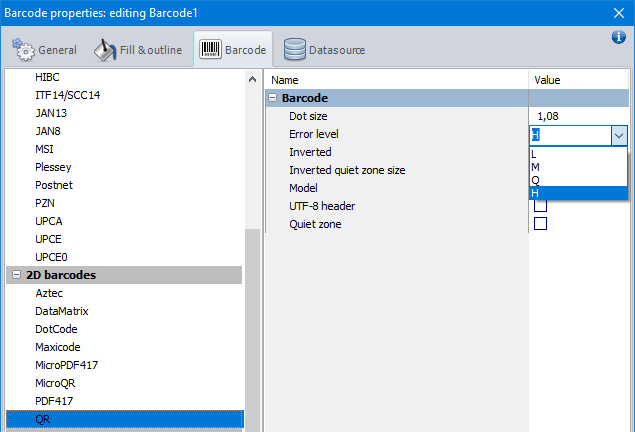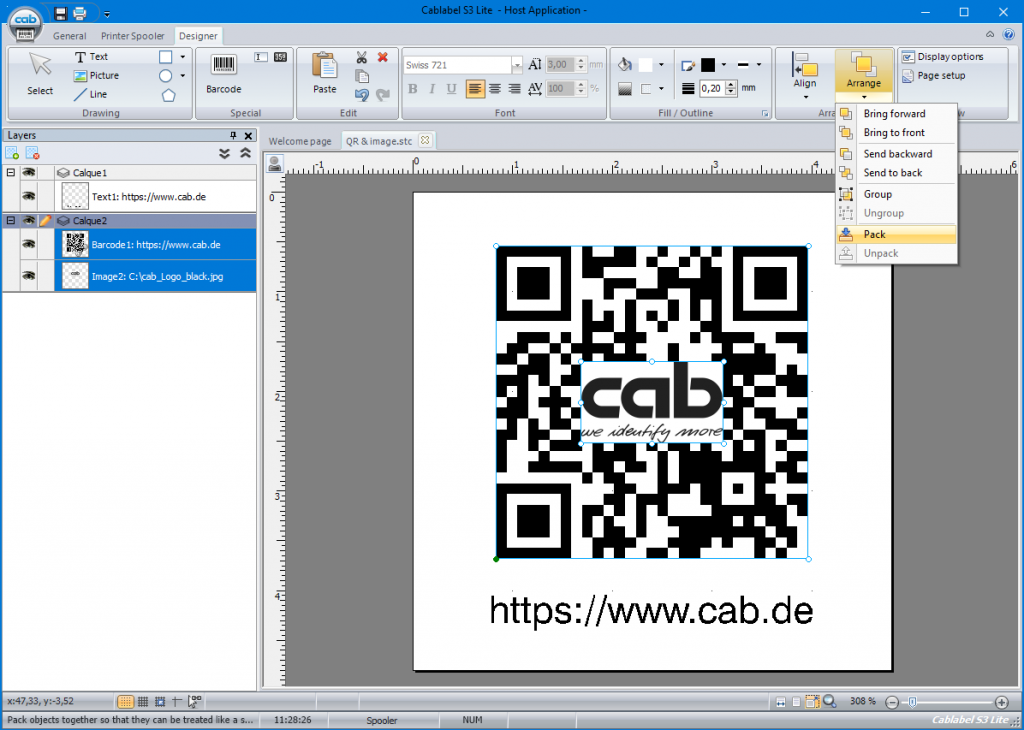When characters from another language, accented characters, or some special characters, are not printed or are replaced by other characters, it is often because of an unsuitable font or character set.
In reality, most fonts do not contain all printable characters. Otherwise, the files would be much too large. The native cab font “Swiss 721” contains for example neither Chinese characters nor Thai characters.
So, in order to print a text in simplified Chinese, it is possible to use the native cab font “HanWangHeiLight”.
And to print a text in Thai, it is possible to use the native cab font “Garuda”.
In addition, the character set in the printer must be checked and configured, so that it matches the one used for the data sent by the software, the PLC, or the source file. For example to print from the different cablabel S3 software, it is necessary to configure the printer in UTF-8 in the Menu > Setup > Interpreter.
Download example file for cablabel S3 Lite and Pro:
 cablabel S3 Blog
cablabel S3 Blog